MS Office Word İçin İpuçları
1 sayfadaki 1 sayfası
 MS Office Word İçin İpuçları
MS Office Word İçin İpuçları
1. Geri Al Seçeneği'ni birden fazla adım için kullanmak
Word'te yapmış olduğunuz her ekleme ve değişikliğin kaydı
tutulmaktadır. Belli bir sayıda düzenleme işlemi gerçekleştirdikten
sonra metnin en eski veya önceki hallerine dönmek isteyebilirsiniz.
Standart araç çubuğunda bulunan ''Geri Al'' seçeneğini klikledikten
sonra açılan pencerede geri almak sitediğiniz bütün işlemleri seçin.
Listede seçmiş olduğunuz en son hareketi belirttikten sonra Word
otomatik olarak metni seçili aksiyondan önceki haline döndürecektir.
2. Insert tuşunu Pano'daki (clipboard) metni yapıştırmak için kullanmak
Insert tuşunun daha evvel kopyalamış olduğunuz metinlerin tutulduğu
Pano'daki yapıştırma fonksiyonunu üstlenebilir. Bunun için bu işleme
Insert tuşuna atamak gerekmektedir.
Bu işlemi gerçekleştirmek için
Araçlar çubuğu'ndan Seçenekler'i aktifleştirdikten sonra Düzen
etiketini tıklayın. ''Yapıştırmak için INS tuşunu kullan'' seçeneğini
tıklayın. Daha sonra Tamam'a basın.
3. Eşanlamı Farenin Sağ Tuşuyla Bulmak
Araçlar menüsünden Dil seçeneği altından Eş Anlamlılar bölümünü
kliklerseniz bir kelimenin eş anlamına ulaşabilirsiniz. Bu seçeneğe
Shift+F7 tuş kombinasyonu ile de ulaşabilirsiniz.
Bu seçenekten yararlanmak içn fare ile kelimeyi tarayın ve daha sonra
açılan seçenekler menüsünden kelime karşılık geldiğini düşündüğünüz
sözcüğü işaretleyin.
4. Farenin Sağ tuşuyla Kısayol Menüsü'ne Ulaşın
Eş anlamını aradığınız sözcüğü farenizle belirttikten sonra sağ tuşa basın.
Açılan menünün en altında bulunan Eş Anlamlılar seçeneği aktifleştirin. Açılan menüde kullanmak istediğiniz kelimeyi belirtin.
5. Büyük - Küçük Harf Değiştir
Word'te oldukça geniş miktarda Büyük-Küçük harf değişikliği opsiyonu bulunmaktadır. Bu özellikten faydalanarak örneğin oldukça uzun metnin içindeki tüm cümlelerin ilk harflerini bir anda büyük harf haline getirmek mümkündür.
örneğin oldukça uzun metnin içindeki tüm cümlelerin ilk harflerini bir anda büyük harf haline getirmek mümkündür.
Uygulamak için önce değişikliği yapacağınız paragraf(lar)ı belirtin.
Daha sonra Biçim menüsünden ''BÜYÜK/Küçük Harf Değiştir'' seçeneğini
tıklayın. Daha sonra yapmak istediğiniz değişikliği belirten opsiyonu
seçerek Tamam'ı klikleyin. Normal Tümce Düzeni'ni cümlenin ilk harfini
büyük ve diğer harflerini küçük hale getirmek
tümü küçük harf'ni tüm harfleri küçük hale getirmek
TÜMÜ BÜYÜK HARF tüm harfleri büyük hale getirmek
Yalnızca İlk Harf Büyük her kelimenin ilk harfini büyük hale getirmek
bÜYÜK kÜÇÜK dÖNÜŞTÜR'ü bütün küçük harfleri büyüklere büyükleri de küçüklere dönüştürmek için kullanın.
büyükleri de küçüklere dönüştürmek için kullanın.
6.Otomatik Düzelt seçeneğini kullanarak Hatalı Yazımlardan Kurtulun Bir
dökümanda yazmakta olduğunuz sözcüklerde Word tarafından daha önceden
tayin edilmiş yazım yanlışlarını otomatik olarak düzeltebileceğiniz
gibi kendiniz de özel değiştirme işlemleri tanımlayabilirsiniz. Böylece
örneğin cümlenin ilk harfini küçük yazdığınızda otomatik olarak Word
bunu büyük harfe dönüştürecektir. Dolayısıyla Otomatik Düzeltme opsiyonuna yazarken düzeltme de denilebilir.
Otomatik Düzeltme opsiyonuna yazarken düzeltme de denilebilir.
Bunun için Araçlar (Tools) menüsünden Otomatik Düzelt (AutoCorrect) seçeneğini tıklayın.
Otomatik Düzelt (AutoCorrect) penceresinde bulunan Otomatik Düzelt
(AutoCorrect) etiketinin aktif olduğuna emin olun. Değiştirilen
(Replace) kutusuna sıkça yanlış yazdığınızı düşündüğünüz veya emin
olduğunuz kelimeyi girin. (Örneğin: özelikle)
Daha sonra değiştirmek istediğiniz kelimeyi Yerine (with) kutusuna girin. (özellikle)
Ekle'yi (Add) seçtinten sonra Tamam'ı (OK) tıklayın.
Bunun gibi bir kelimeyi bu şekilde Otomatik Düzelt (AutoCorrect) kutusuna eklerseniz Word bu kelimeyi her yanlış yazdığınızda doğru şekilde düzeltecektir.
Word bu kelimeyi her yanlış yazdığınızda doğru şekilde düzeltecektir.
7. Otomatik Metin Opsiyonunu Etkin Kullanmak
Bir metin üzerinde çalışırken sık sık aynı bir ifadeyi
bir resmi veya grafiği kullanmak zorunda olabilirsiniz. Her seferinde
aynı işlemi uzun uzadıya tekrarlamak yerine Otomatik Metin (AutoText)
özelliğinden yararlanarak bu işlemi oldukça kısaltabilirsiniz.
Bu uygulamadan yararlanmak için önce sürekli olarak kullandığınız bir ifadeyi yazın. (Örneğin: Sayın Başkan
Değerli Milletvekilleri). daha sonra Alt+F3 basarak Otomatik Metin
penceresini açın. Yazmış olduğunuz metne bir isim verin. (Örneğin
deneme gibi)
Daha sonra metnin her hangi bir bölümünde belirlemiş olduğunuz
kısaltmayı girip F3'e basarak Otomatik Metin özelliğini aktifleştirin.
8. Uzun Bir Dökümanda Belge Bağlantıları'nı Kullanın
Belge Bağlantıları (Document Map) uzun bir dökümanda sizi ulaşmak
istediğiniz yere hızla ulaştıran bir uygulamadır. Başlıklar'la
(Headings) belirlenmiş olan bölümlere bu seçenekle hızla
ulaşabilirsiniz.
Bunun için Görünüm menüsünden Belge Bağlantıları seçeneğini ya da
standart araç çubuğunda yer alan ikonu tıklayın. Müteakip olarak sol
tarafta yeni bir pencere ortaya çıkacaktır.
Belge Bağlantıları
belge içinde kullanmış olduğunuz bütün ana başlıkları (heading)
göstermektedir. Direkt olarak başlığın yer aldıığ sayfaya gitmek için
başlığın üzerine fareyle kliklemek yeterlidir.
İstediğiniz noktaya ulaştıktan sonra tekrar araç çubuğundaki ikonu tıklayarak menüyü eski haline döndürebilirsiniz.
9. Biçim Boyacısı'nı kullanarak Nitelikleri Taşıyın
Biçim Boyacısı (Format Painter) çubuğunu metnin herhangi bir
bölümündeki bir başlık ya da paragrafının biçimsel özelliğini metnin
kalan kısmına uygulamak için kullanabilirsiniz.
Bunun için önce
biçimini diğer bölümlere uygulamak istediğiniz metni tarayın. daha
sonra araç çubuğundaki Biçim Boyacısı ikonunu tıklayın. Farenin
imlecinin palet haline geldiğini göreceksiniz. Biçimi uygulamak
sitediğiniz bölüme gidip farenin sol tuşu yardımıyla karartın ve daha
sonra tuşu bırakın. Taramış olduğunuz yerdeki biçimin orijinal biçimi
aldığınız metinle ayne şekle geldiğini göreceksiniz.
10. Otomatik Metin'i Üst ve Alt Başlıklar için Kullanmak
Word 2000'de sayfa numaraları yazarın adı
yazarın adı dosya adı
dosya adı
zaman nitelikleri gibi bilgileri alt ve üst başlıklar halinde metne
eklemek mümkündür. Autotext özelliğini kullanarak bunu bir kaç saniye
gerçekleştirebilirsiniz.
Tüm bu özelliklerden yararlanmak için Görünüm (View) menüsünden
Üstbilgi ve Altbilgi (Header and Footer) seçeneğini klikleyin. Farenin
imlecinin metni eklemek istediğiniz yere getirdikten sonra açılan
pencerenin sol köşesinde yer alan Otomatik Metin Ekle (Insert AutoText)
kutusunu tıklayın. Açılan alt menüde örneğin Dosyanın adını seçin. Eğer
alt veya üst başlıklara başka bir bilgi daha eklemek istiyorsanız
önceki adımı tekrarlayın. Menüyü kapatmak için Kapat (Close) tuşuna
basın.
11. Dökümanı E-mail ile Yollayın
Aktif olarak çalışmakta olduğunuz metnin bir kopyasını e-mail
programınız açık olmadan dahi alıcılara yollayabilirsiniz. Standart
menü çubuğunda yer alan e-mail ikonuna ya da Dosya menüsünden Gönder
seçeneğinden Posta Alıcısı'na opsiyonunu tıklayın.
Dökümanı üst tarafından açılacak menüde Kime (To) kutusuna
alıcı(lar)nın e-mail adresini yazın. Dilerseniz Kime kutusuna
tıklayarak Adres Defteri'ndeki kişilerden de alıcıları
belirleyebilirsiniz. Daha sonra Kopyasını Gönder (Send a Copy) tuşuna
basarak dökümanınızı gönderebilirsiniz.
Word'te yapmış olduğunuz her ekleme ve değişikliğin kaydı
tutulmaktadır. Belli bir sayıda düzenleme işlemi gerçekleştirdikten
sonra metnin en eski veya önceki hallerine dönmek isteyebilirsiniz.
Standart araç çubuğunda bulunan ''Geri Al'' seçeneğini klikledikten
sonra açılan pencerede geri almak sitediğiniz bütün işlemleri seçin.
Listede seçmiş olduğunuz en son hareketi belirttikten sonra Word
otomatik olarak metni seçili aksiyondan önceki haline döndürecektir.
2. Insert tuşunu Pano'daki (clipboard) metni yapıştırmak için kullanmak
Insert tuşunun daha evvel kopyalamış olduğunuz metinlerin tutulduğu
Pano'daki yapıştırma fonksiyonunu üstlenebilir. Bunun için bu işleme
Insert tuşuna atamak gerekmektedir.
Bu işlemi gerçekleştirmek için

Araçlar çubuğu'ndan Seçenekler'i aktifleştirdikten sonra Düzen
etiketini tıklayın. ''Yapıştırmak için INS tuşunu kullan'' seçeneğini
tıklayın. Daha sonra Tamam'a basın.
3. Eşanlamı Farenin Sağ Tuşuyla Bulmak
Araçlar menüsünden Dil seçeneği altından Eş Anlamlılar bölümünü
kliklerseniz bir kelimenin eş anlamına ulaşabilirsiniz. Bu seçeneğe
Shift+F7 tuş kombinasyonu ile de ulaşabilirsiniz.
Bu seçenekten yararlanmak içn fare ile kelimeyi tarayın ve daha sonra
açılan seçenekler menüsünden kelime karşılık geldiğini düşündüğünüz
sözcüğü işaretleyin.
4. Farenin Sağ tuşuyla Kısayol Menüsü'ne Ulaşın
Eş anlamını aradığınız sözcüğü farenizle belirttikten sonra sağ tuşa basın.
Açılan menünün en altında bulunan Eş Anlamlılar seçeneği aktifleştirin. Açılan menüde kullanmak istediğiniz kelimeyi belirtin.
5. Büyük - Küçük Harf Değiştir
Word'te oldukça geniş miktarda Büyük-Küçük harf değişikliği opsiyonu bulunmaktadır. Bu özellikten faydalanarak
 örneğin oldukça uzun metnin içindeki tüm cümlelerin ilk harflerini bir anda büyük harf haline getirmek mümkündür.
örneğin oldukça uzun metnin içindeki tüm cümlelerin ilk harflerini bir anda büyük harf haline getirmek mümkündür.Uygulamak için önce değişikliği yapacağınız paragraf(lar)ı belirtin.
Daha sonra Biçim menüsünden ''BÜYÜK/Küçük Harf Değiştir'' seçeneğini
tıklayın. Daha sonra yapmak istediğiniz değişikliği belirten opsiyonu
seçerek Tamam'ı klikleyin. Normal Tümce Düzeni'ni cümlenin ilk harfini
büyük ve diğer harflerini küçük hale getirmek
tümü küçük harf'ni tüm harfleri küçük hale getirmek
TÜMÜ BÜYÜK HARF tüm harfleri büyük hale getirmek
Yalnızca İlk Harf Büyük her kelimenin ilk harfini büyük hale getirmek
bÜYÜK kÜÇÜK dÖNÜŞTÜR'ü bütün küçük harfleri büyüklere
 büyükleri de küçüklere dönüştürmek için kullanın.
büyükleri de küçüklere dönüştürmek için kullanın.6.Otomatik Düzelt seçeneğini kullanarak Hatalı Yazımlardan Kurtulun Bir
dökümanda yazmakta olduğunuz sözcüklerde Word tarafından daha önceden
tayin edilmiş yazım yanlışlarını otomatik olarak düzeltebileceğiniz
gibi kendiniz de özel değiştirme işlemleri tanımlayabilirsiniz. Böylece
örneğin cümlenin ilk harfini küçük yazdığınızda otomatik olarak Word
bunu büyük harfe dönüştürecektir. Dolayısıyla
 Otomatik Düzeltme opsiyonuna yazarken düzeltme de denilebilir.
Otomatik Düzeltme opsiyonuna yazarken düzeltme de denilebilir.Bunun için Araçlar (Tools) menüsünden Otomatik Düzelt (AutoCorrect) seçeneğini tıklayın.
Otomatik Düzelt (AutoCorrect) penceresinde bulunan Otomatik Düzelt
(AutoCorrect) etiketinin aktif olduğuna emin olun. Değiştirilen
(Replace) kutusuna sıkça yanlış yazdığınızı düşündüğünüz veya emin
olduğunuz kelimeyi girin. (Örneğin: özelikle)
Daha sonra değiştirmek istediğiniz kelimeyi Yerine (with) kutusuna girin. (özellikle)
Ekle'yi (Add) seçtinten sonra Tamam'ı (OK) tıklayın.
Bunun gibi bir kelimeyi bu şekilde Otomatik Düzelt (AutoCorrect) kutusuna eklerseniz
 Word bu kelimeyi her yanlış yazdığınızda doğru şekilde düzeltecektir.
Word bu kelimeyi her yanlış yazdığınızda doğru şekilde düzeltecektir.7. Otomatik Metin Opsiyonunu Etkin Kullanmak
Bir metin üzerinde çalışırken sık sık aynı bir ifadeyi

bir resmi veya grafiği kullanmak zorunda olabilirsiniz. Her seferinde
aynı işlemi uzun uzadıya tekrarlamak yerine Otomatik Metin (AutoText)
özelliğinden yararlanarak bu işlemi oldukça kısaltabilirsiniz.
Bu uygulamadan yararlanmak için önce sürekli olarak kullandığınız bir ifadeyi yazın. (Örneğin: Sayın Başkan

Değerli Milletvekilleri). daha sonra Alt+F3 basarak Otomatik Metin
penceresini açın. Yazmış olduğunuz metne bir isim verin. (Örneğin
deneme gibi)
Daha sonra metnin her hangi bir bölümünde belirlemiş olduğunuz
kısaltmayı girip F3'e basarak Otomatik Metin özelliğini aktifleştirin.
8. Uzun Bir Dökümanda Belge Bağlantıları'nı Kullanın
Belge Bağlantıları (Document Map) uzun bir dökümanda sizi ulaşmak
istediğiniz yere hızla ulaştıran bir uygulamadır. Başlıklar'la
(Headings) belirlenmiş olan bölümlere bu seçenekle hızla
ulaşabilirsiniz.
Bunun için Görünüm menüsünden Belge Bağlantıları seçeneğini ya da
standart araç çubuğunda yer alan ikonu tıklayın. Müteakip olarak sol
tarafta yeni bir pencere ortaya çıkacaktır.
Belge Bağlantıları

belge içinde kullanmış olduğunuz bütün ana başlıkları (heading)
göstermektedir. Direkt olarak başlığın yer aldıığ sayfaya gitmek için
başlığın üzerine fareyle kliklemek yeterlidir.
İstediğiniz noktaya ulaştıktan sonra tekrar araç çubuğundaki ikonu tıklayarak menüyü eski haline döndürebilirsiniz.
9. Biçim Boyacısı'nı kullanarak Nitelikleri Taşıyın
Biçim Boyacısı (Format Painter) çubuğunu metnin herhangi bir
bölümündeki bir başlık ya da paragrafının biçimsel özelliğini metnin
kalan kısmına uygulamak için kullanabilirsiniz.
Bunun için önce

biçimini diğer bölümlere uygulamak istediğiniz metni tarayın. daha
sonra araç çubuğundaki Biçim Boyacısı ikonunu tıklayın. Farenin
imlecinin palet haline geldiğini göreceksiniz. Biçimi uygulamak
sitediğiniz bölüme gidip farenin sol tuşu yardımıyla karartın ve daha
sonra tuşu bırakın. Taramış olduğunuz yerdeki biçimin orijinal biçimi
aldığınız metinle ayne şekle geldiğini göreceksiniz.
10. Otomatik Metin'i Üst ve Alt Başlıklar için Kullanmak
Word 2000'de sayfa numaraları
 yazarın adı
yazarın adı dosya adı
dosya adı
zaman nitelikleri gibi bilgileri alt ve üst başlıklar halinde metne
eklemek mümkündür. Autotext özelliğini kullanarak bunu bir kaç saniye
gerçekleştirebilirsiniz.
Tüm bu özelliklerden yararlanmak için Görünüm (View) menüsünden
Üstbilgi ve Altbilgi (Header and Footer) seçeneğini klikleyin. Farenin
imlecinin metni eklemek istediğiniz yere getirdikten sonra açılan
pencerenin sol köşesinde yer alan Otomatik Metin Ekle (Insert AutoText)
kutusunu tıklayın. Açılan alt menüde örneğin Dosyanın adını seçin. Eğer
alt veya üst başlıklara başka bir bilgi daha eklemek istiyorsanız
önceki adımı tekrarlayın. Menüyü kapatmak için Kapat (Close) tuşuna
basın.
11. Dökümanı E-mail ile Yollayın
Aktif olarak çalışmakta olduğunuz metnin bir kopyasını e-mail
programınız açık olmadan dahi alıcılara yollayabilirsiniz. Standart
menü çubuğunda yer alan e-mail ikonuna ya da Dosya menüsünden Gönder
seçeneğinden Posta Alıcısı'na opsiyonunu tıklayın.
Dökümanı üst tarafından açılacak menüde Kime (To) kutusuna
alıcı(lar)nın e-mail adresini yazın. Dilerseniz Kime kutusuna
tıklayarak Adres Defteri'ndeki kişilerden de alıcıları
belirleyebilirsiniz. Daha sonra Kopyasını Gönder (Send a Copy) tuşuna
basarak dökümanınızı gönderebilirsiniz.
 Similar topics
Similar topics» Kayıt İpucları Arama Motorlarına Yerleşme İpuçları
» Excel+Word Şifre Kırıcı Download , Excel+Word Şifre Kırıcı İndir
» Nickelback Ham WWE için bilet kazanmak için girin
» En kullanışlı Excel İpuçları: Verilerle Çalışma
» Word'de Özgeçmiş Hazırlama
» Excel+Word Şifre Kırıcı Download , Excel+Word Şifre Kırıcı İndir
» Nickelback Ham WWE için bilet kazanmak için girin
» En kullanışlı Excel İpuçları: Verilerle Çalışma
» Word'de Özgeçmiş Hazırlama
1 sayfadaki 1 sayfası
Bu forumun müsaadesi var:
Bu forumdaki mesajlara cevap veremezsiniz
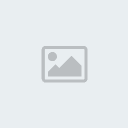
 Mesaj Sayısı
Mesaj Sayısı