Animasyonlu Yıl Başı Kartı Yapmak
1 sayfadaki 1 sayfası
 Animasyonlu Yıl Başı Kartı Yapmak
Animasyonlu Yıl Başı Kartı Yapmak
1-/ İlk olarak yeni bir belge açalım (CTRL+N) ve bunu 640x300 px
yapalım.
2-/ Şimdi bir arka plana ihtiyacımız var. Bu gök yüzünü oluşturacağı
için hafif mavi tonda bir renk seçiyoruz.
3-/ Ardından sıra gök yüzünü yapmaya geldi. Bunun için "Filter >
Render > Clouds" filtresini uyguluyoruz.
Enlarge this imageSayfayı küçültmek
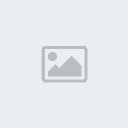
4-/ Yeni bir katman yaratın. Bu katmana zemindeki kar tabakasını
yapacağız. Yeni katmanı yarattıktan sonra ana renk olarak beyaz ı seçin.
Beyazı seçtikten sonra tabanda bir kar tabakası yapın.
Enlarge this imageSayfayı küçültmek

5-/ Tabanı yaptıktan sonra sıra yazımıza geldi. Text Tool a tıklayıp
yazınızı yazın.
Enlarge this imageSayfayı küçültmek

6-/ Tabandaki kar katmanını, yazı katmanının üstüne taşıyın. Öyle
daha iyi bir görüntü oluşuyor.
Enlarge this imageSayfayı küçültmek

7-/ Yine yeni bir katman yaratın. Bu katmana kar efekti
uygulayacağız. Daha doğrusu kar yapacağız.
8-/ Kar yapmak için Brush Tool u seçin. Kendinize yumuşak bir fırça
seçin büyüklüğü 20 px falan ayarlayın ve gelişi güzel noktalamaya
başlayın. Ardından fırçanızın büyüklüğünü küçültün 5-7-10 px gibi bir
değer verin ve ufak kar taneleri için yine gelişi güzel noktalama yapın.
Enlarge this imageSayfayı küçültmek
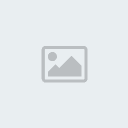
9-/ Kar efekti yaptığınız katmanın bir kopyasını oluşturun. Kopya
olan seçili iken Move Tool aracını seçin ve klavyeden yukarı tuşuna
basarak kopya karlarımızı resmimizin yukarısına, dışına sürükleyelim.
Kopya katmanın tabanı ile resmin tavanı aynı hizaya gelince durun.
Ardından kopya ile asıl kar katmanını seçip "sağ tık > merge layers"
ile birleştirin. Bunun amacı kar katmanını 2 kat uzatmak ve animasyon
yapılacağı zaman bize kolaylık sağlamak.
Enlarge this imageSayfayı küçültmek Gercek boyutunu görmek için buraya tıklayınız


10-/ Kar katmanımızı göze basarak görünmez hale getirelim. Şimdi
yazdığınız yazının üzerine kar birikintileri yapacaksınız. Bunun için
Brush Tool u seçin ve (resmi yakınlaştırın daha kolay yapmanız
açısından) harflerin üzerine kar birikintileri yapın. İşinizi
bitirdikten sonra Kar katmanını görünür yapmayı unutmayın.
Enlarge this imageSayfayı küçültmek


11-/ İşin resim kısmını 10. adım itibari ile bitirdik. Artık işimiz
Image Ready (IR) ile. Yaptığımız çalışmayı IR e geçirmek için
(Shift+Ctrl+M) kısa yolunu kullanabilirsiniz.
12-/ IR de altta görünen Animation penceresinde (Window >
Animation), köşedeki ok işaretine basarak çıkan menüden "New Frame" i
seçin. Böylece yeni bir kare oluşturacaksınız.
Enlarge this imageSayfayı küçültmek

13-/ Oluşturduğunuz yeni frame i seçin, o seçiliyken katmanlardan kar
katmanını seçin. Kar katmanı mavi bir çerçeve ile gösteriliyor olmalı.
Hatırlarsanız, 9. aşamada kar katmanını bir kopyasını üzerine yapıştırıp
2 kat uzatmıştık. Şimdi ondan yararlanma vakti . Kar katmanı seçili
iken Move Tool u seçip klavyeden aşağı ok tuşu ile aşağı indirmeye
başlayın. Bu sefer katmanın tavanı ile resmin tavanı kesişinceye kadar
indirin. (Not: Ben tavanlar kesişene kadar dedim ama asıl demek
istediğim aynı görüntüyü yakalayana kadar aşağı indireceksiniz. O da
tabanların kesiştiği yerde yada az aşağısında olabilir. Frame 1-2
arasında gidip gelerek bakabilirsiniz tutup tutmadığına.)
Enlarge this imageSayfayı küçültmek


14-/ Bu işi de tamamladıysanız artık animasyonumuzu verebiliriz. 2.
yarattığınız frame seçili iken yine o köşedeki ok a gidin. Menüden
"Tween..." i seçin. Eklenecek Frame sayısı olarak 15 değerini girin ve
okeyleyin. Artık animasyonumuz hazır kaydedebilirsiniz. İsterseniz önce
play e basıp izleyin (Not: Eğer 13. maddede hizalamayı tam yaptıysanız
ilk frame ile son frame aynı olacaktır. Bu da animasyonda az bir
duraksamaya neden olur. Bunun için en son frame i silebilirsiniz)
Enlarge this imageSayfayı küçültmek


15-/ Kaydetmek için File > Save Optimized As... diyebilirsiniz.
İşte uygulamamızın meyvesi

yapalım.
2-/ Şimdi bir arka plana ihtiyacımız var. Bu gök yüzünü oluşturacağı
için hafif mavi tonda bir renk seçiyoruz.
3-/ Ardından sıra gök yüzünü yapmaya geldi. Bunun için "Filter >
Render > Clouds" filtresini uyguluyoruz.
Enlarge this imageSayfayı küçültmek
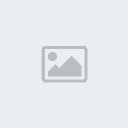
4-/ Yeni bir katman yaratın. Bu katmana zemindeki kar tabakasını
yapacağız. Yeni katmanı yarattıktan sonra ana renk olarak beyaz ı seçin.
Beyazı seçtikten sonra tabanda bir kar tabakası yapın.
Enlarge this imageSayfayı küçültmek

5-/ Tabanı yaptıktan sonra sıra yazımıza geldi. Text Tool a tıklayıp
yazınızı yazın.
Enlarge this imageSayfayı küçültmek

6-/ Tabandaki kar katmanını, yazı katmanının üstüne taşıyın. Öyle
daha iyi bir görüntü oluşuyor.
Enlarge this imageSayfayı küçültmek

7-/ Yine yeni bir katman yaratın. Bu katmana kar efekti
uygulayacağız. Daha doğrusu kar yapacağız.
8-/ Kar yapmak için Brush Tool u seçin. Kendinize yumuşak bir fırça
seçin büyüklüğü 20 px falan ayarlayın ve gelişi güzel noktalamaya
başlayın. Ardından fırçanızın büyüklüğünü küçültün 5-7-10 px gibi bir
değer verin ve ufak kar taneleri için yine gelişi güzel noktalama yapın.
Enlarge this imageSayfayı küçültmek
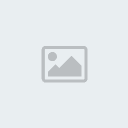
9-/ Kar efekti yaptığınız katmanın bir kopyasını oluşturun. Kopya
olan seçili iken Move Tool aracını seçin ve klavyeden yukarı tuşuna
basarak kopya karlarımızı resmimizin yukarısına, dışına sürükleyelim.
Kopya katmanın tabanı ile resmin tavanı aynı hizaya gelince durun.
Ardından kopya ile asıl kar katmanını seçip "sağ tık > merge layers"
ile birleştirin. Bunun amacı kar katmanını 2 kat uzatmak ve animasyon
yapılacağı zaman bize kolaylık sağlamak.
Enlarge this imageSayfayı küçültmek Gercek boyutunu görmek için buraya tıklayınız


10-/ Kar katmanımızı göze basarak görünmez hale getirelim. Şimdi
yazdığınız yazının üzerine kar birikintileri yapacaksınız. Bunun için
Brush Tool u seçin ve (resmi yakınlaştırın daha kolay yapmanız
açısından) harflerin üzerine kar birikintileri yapın. İşinizi
bitirdikten sonra Kar katmanını görünür yapmayı unutmayın.
Enlarge this imageSayfayı küçültmek


11-/ İşin resim kısmını 10. adım itibari ile bitirdik. Artık işimiz
Image Ready (IR) ile. Yaptığımız çalışmayı IR e geçirmek için
(Shift+Ctrl+M) kısa yolunu kullanabilirsiniz.
12-/ IR de altta görünen Animation penceresinde (Window >
Animation), köşedeki ok işaretine basarak çıkan menüden "New Frame" i
seçin. Böylece yeni bir kare oluşturacaksınız.
Enlarge this imageSayfayı küçültmek

13-/ Oluşturduğunuz yeni frame i seçin, o seçiliyken katmanlardan kar
katmanını seçin. Kar katmanı mavi bir çerçeve ile gösteriliyor olmalı.
Hatırlarsanız, 9. aşamada kar katmanını bir kopyasını üzerine yapıştırıp
2 kat uzatmıştık. Şimdi ondan yararlanma vakti . Kar katmanı seçili
iken Move Tool u seçip klavyeden aşağı ok tuşu ile aşağı indirmeye
başlayın. Bu sefer katmanın tavanı ile resmin tavanı kesişinceye kadar
indirin. (Not: Ben tavanlar kesişene kadar dedim ama asıl demek
istediğim aynı görüntüyü yakalayana kadar aşağı indireceksiniz. O da
tabanların kesiştiği yerde yada az aşağısında olabilir. Frame 1-2
arasında gidip gelerek bakabilirsiniz tutup tutmadığına.)
Enlarge this imageSayfayı küçültmek


14-/ Bu işi de tamamladıysanız artık animasyonumuzu verebiliriz. 2.
yarattığınız frame seçili iken yine o köşedeki ok a gidin. Menüden
"Tween..." i seçin. Eklenecek Frame sayısı olarak 15 değerini girin ve
okeyleyin. Artık animasyonumuz hazır kaydedebilirsiniz. İsterseniz önce
play e basıp izleyin (Not: Eğer 13. maddede hizalamayı tam yaptıysanız
ilk frame ile son frame aynı olacaktır. Bu da animasyonda az bir
duraksamaya neden olur. Bunun için en son frame i silebilirsiniz)
Enlarge this imageSayfayı küçültmek


15-/ Kaydetmek için File > Save Optimized As... diyebilirsiniz.
İşte uygulamamızın meyvesi

1 sayfadaki 1 sayfası
Bu forumun müsaadesi var:
Bu forumdaki mesajlara cevap veremezsiniz
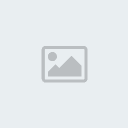
 Mesaj Sayısı
Mesaj Sayısı