Posta Damga Mühürü Yapımı
1 sayfadaki 1 sayfası
 Posta Damga Mühürü Yapımı
Posta Damga Mühürü Yapımı
 Ilk olarak yeni
Ilk olarak yeni bir döküman açalim ve yeni bir Layer açip yanda gördügünüz gibi ana
hatlariyla mührümüzü
 Pen
Pen Tool yardimi ile vektörel olarak çizelim.
Simdi

Brush Tool ayarlarini yapip Paths Paletinden vektörel çizimi hayata
geçirecegiz. Vektörel çiziminizin ölçüsüne uygun bir çap seçin. Ben 5
pixel olan brush ucunu sectim.

Paths Paletine geçerek "Work Path" Layer'da Sag klik>Stroke Path...
daha sonrada gelen kutucukta Brush seçerek OK diyelim.

Altta görülen sekli elde ettik.

 Type Tool ile
Type Tool ile  WarpedText
WarpedText özelliklerinden de yararlanarak mühürümüzde bulunmasini istedigimiz
yazilari yerlestirelim.

 Su
Su andaki Layer Paleti görünümü:
Background : Beyaz zemin.
Layer 1 : Muhur cizgileri
T Layerlar : Her bir yazi icin ayri ayri Layer olmak
uzere yazilarin Muhur icine yerlestirilmesi.
Layer 2 : Muhur icindeki minik yildizlar.
*****
Yandaki sekilde goruldugu gibi Layerlari birbirine baglayip Elma+E
tuslarina basarak Layer 1'de toplayalim butun cizimi. Muhurumuz kalip
olarak hazir artik.
 Background
BackgroundLayer'a gelelim ve Filter>Noise>Add Noise...
200/Gaussian/Monochr.
Klik > OK.
Daha sonra hala Background Layer'da iken Layer 1'e Elma+Klik yaparak
kalip olarak muhur alanini seçili hale getirelim ve Elma+J yapalim.
(Yeni layer olustu: Layer 2)

 Background
BackgroundLayer'i tekrar beyaz renkle dolduralim.
Layer 1'i gorunmez yapalim.
Layer 2'yi aktif hale getirelim.
Select>Color Range...
Highlights/Selection/None
Klik OK.
Delete tusuna basarak sectigimiz beyaz alanlarida silelim.
Image>Adjustment>Hue/Satuation... (Elma+U)

Klik OK. Mühürümüz hazir. Dilerseniz Background Layer'i görünmez yaparak
Layer 2 seçili iken
Edit>Define Brush Preset...
diyerek, bunu dilediginiz zaman
kullanabileceginiz bir kase haline getirebilirsiniz.
Eger kase olarak kullanacaksaniz Photoshop'u kapatmadan önce
Save Brushes... demeyi unutmayin!

1 sayfadaki 1 sayfası
Bu forumun müsaadesi var:
Bu forumdaki mesajlara cevap veremezsiniz
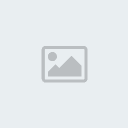
 Mesaj Sayısı
Mesaj Sayısı