Excel'de Püf Noktalar Ve Pratik Bilgiler
1 sayfadaki 1 sayfası
 Excel'de Püf Noktalar Ve Pratik Bilgiler
Excel'de Püf Noktalar Ve Pratik Bilgiler
1-OTOMATİK KAYDETME:
SORU:Excel'de çalışırken belgelerimizin belirli aralıklarla otomatik olarak kaydedilmesini sağlayabilir miyiz?
CEVAP:Araçlar*İçine Ekle (Tools*Add-Ins) komutunu çalıştırın. Ekrana
gelen diyalog kutusunda Otomatik Kaydet (AutoSave) seçeneğini
işaretleyip Tamam düğmesine basın. Artık Araçlar (Tools) menüsünü
açtığınızda Otomatik Kayıt (AutoSave) seçeneğinin eklendiğini
göreceksiniz. Bu komutu çalıştırınca ekrana Otomatik kaydetme
ayarlarını yapabileceğiniz bir diyalog kutusu gelecektir. Otomatik
kaydetme aralığı ve buna benzer diğer bir sürü seçeneği buradan
ayarlayabilirsiniz.
2-ÜST VE ALT BİLGİ:
SORU:Excel tablolarımı kağıda dökerken üstbilgi ve altbilgi alanlarında değişik kendime özel bilgiler yazdırmak istiyorum. Örneğin basılan sayfanın başlığı
kendime özel bilgiler yazdırmak istiyorum. Örneğin basılan sayfanın başlığı sayfayı hazırlayan kişinin adı vs.. gibi. Bunu nasıl başarabilirim?
sayfayı hazırlayan kişinin adı vs.. gibi. Bunu nasıl başarabilirim?
CEVAP:Excel ile çalışma sayfalarınızı kağıda dökerken alt tarafa özel bilgiler yazdırmak istiyorsanız
Dosya*Sayfa Yapısı (File*Page Setup) komutunu çalıştırın. Ekrana
gelecek olan diyalog kutusunun Üstbilgi/Altbilgi (Header/Footer)
sekmesine gidin. Burada üstbilgi (header) ve altbilgi (footer)
alanlarını özelleştirebilir bu alanlara yazılacak olan bilgileri aşağı doğru açılan listelerden seçebilirsiniz.
bu alanlara yazılacak olan bilgileri aşağı doğru açılan listelerden seçebilirsiniz.
3-SAYILARI BİÇİMLEME:
SORU:Bir hücreye yazdığımız rakamlar bazen ondalık kesir basamaklı bazen TL eklenmiş olarak görünüyor. Bazen de yazdıklarım tarihe dönüşüveriyor. Bunun nedeni nedir?
bazen TL eklenmiş olarak görünüyor. Bazen de yazdıklarım tarihe dönüşüveriyor. Bunun nedeni nedir?
CEVAP:Bunun nedeni seçtiğiniz hücrelerin biçiminin kullanma amacınızdan farklı biçimlenmiş olması. Bu durumu düzeltmek için
seçtiğiniz hücrelerin biçiminin kullanma amacınızdan farklı biçimlenmiş olması. Bu durumu düzeltmek için hücre veya hücreleri seçin
hücre veya hücreleri seçin
sağ fare tuşu ile üzerine tıklayıp Hücreleri Biçimle (Format Cells)
komutuna tıklayın. Karşınıza gelen diyalog kutusunun Sayı (Number)
bölmesindeki listede Genel
Genel Sayı
Sayı Para Birimi
Para Birimi Tarih
Tarih
Zaman gibi seçenekler göreceksiniz. Bunlar hücrenin biçimini belirler.
Bu diyalog kutusunun sağındaki pencere içinde ise bu biçimlerin farklı
türleri yer alır. Her birinin üzerine geldiğinizde açıklaması diyalog
kutusunun üzerinde görünür ama bir örnek vererek konuyu daha iyi açıklayalım:
ama bir örnek vererek konuyu daha iyi açıklayalım:
Örnek:Hücreye yazdığımız rakamın ondalık kesirden sonra iki hanesinin görünmesini istiyorsak
Hücreleri Biçimle diyalog kutusunda Sayı seçeneğini seçin; Ondalık
Yerleri (Decimal places) kısmına 2 yazın. Excel ondalık kesrini virgül ( ) olarak gösterir. Buradaki 1000 Ayracı Kullan (Use 1000 Seperator) seçeneğini işaretlerseniz
) olarak gösterir. Buradaki 1000 Ayracı Kullan (Use 1000 Seperator) seçeneğini işaretlerseniz rakam sondan itibaren üçer hanede bir nokta (.) ile ayrılacaktır (örneğin 345 bin
rakam sondan itibaren üçer hanede bir nokta (.) ile ayrılacaktır (örneğin 345 bin 345.000
345.000 00 olarak gösterilir).
00 olarak gösterilir).
4-PARA BİRİMİNİ DEĞİŞTİRME:
SORU:Para birimi girdiğimiz hücrelerde hep TL çıkıyor. Bazen para
birimi olarak ABD doları da ($) kullanıyoruz. Hücre biçimlerini
kendimiz belirleyemez miyiz?
CEVAP: Default para birimini Windows belirler. Bunu Denetim
Masası*Bölgesel Ayarlar*Para Birimi (Control Panel*Regional
Settings*Currency) bölmesinden değiştirebilirsiniz. Ancak yapacağınız
değişiklik tüm belgelerinizi etkiler. Bazı hesap tablolarında TL bazılarında $ işareti kullanacaksanız
bazılarında $ işareti kullanacaksanız
Excel size hücreleri özel olarak biçimleme seçeneği sunar. Özel
biçimlemek istediğiniz hücreleri seçip üzerlerine sağ fare tuşu ile
tıklayın ve Hücreleri Biçimle*Sayı (Format Cells) komutunu çalıştırın.
Karşınıza gelen diyalog kutusunun Sayı (Number) bölmesine girip
listeden İsteğe Uyarlanmış'ı (Custom) seçin. Tür (Type) kısmının
altındaki listede bazı hazır rakam formatları göreceksiniz. Bunlardan
sizin için uygun olanını seçin. Örneğin seçtiğiniz hücrede 3455
yazıyorsa ve listeden #.##0 00 seçeneğini işaretlemişseniz
00 seçeneğini işaretlemişseniz gerçek ra kam 3.455
gerçek ra kam 3.455 00
00
olarak görünecektir. Rakamınızın nasıl görüneceğini diyalog kutusunun
Örnek (Sample) kısmında görebilirsiniz. Son olarak Tür kısmında görünen
biçimin sonuna bir boşluk bırakıp $ işaretini yazın. Tamam düğmesine
tıkladığınızda hücrede 3.455 00 $ yazdığını göreceksiniz.
00 $ yazdığını göreceksiniz.
5-DEFAULT AYARLARINI DEĞİŞTİRMEK:
SORU:Excel'i her açtığımda yazıtipi üstbilgi ve altbilgi alanları
üstbilgi ve altbilgi alanları kenar boşlukları
kenar boşlukları kılavuz çizgileri default olarak geliyor. Bu default değerleri değiştiremez miyiz?
kılavuz çizgileri default olarak geliyor. Bu default değerleri değiştiremez miyiz?
CEVAP:Bu ayarların bazılarını Araçlar*Seçenekler (Tools*Options) komutu
ilke açılan diyalog kutusunun çeşitli bölmelerinden değiştirebilirsiniz ancak hepsini değil. Bunun daha değişik bir yolu var: Excel'de yeni bir kitap (workbook) açın ve yazıtipinden
ancak hepsini değil. Bunun daha değişik bir yolu var: Excel'de yeni bir kitap (workbook) açın ve yazıtipinden altbilgi ve üstbilgi alanlarına
altbilgi ve üstbilgi alanlarına
kenar boşluklarından kılavuz çizgilerinin görünüp görünmeyeceğine her
şeyi istediğiniz gibi düzenleyin. Sonra bu kitabı Excel programınızın
bulunduğu klasörün altındaki XLStart klasörüne KİTAP.XLT adıyla
kaydedin. Artık Excel'i her açtığınızda kendi belirlediğiniz default
değerlerle karşılaşacaksınız.
6-Excel Sayfasız Açılsın.
SORU/CEVAPExcel'i her açtığınızda karşınıza boş bir kitap sayfası gelir. Mevcut bir Excel dosyasını açacaksanız
karşınıza boş bir kitap sayfası gelir. Mevcut bir Excel dosyasını açacaksanız bu sayfa boşu boşuna açılmış olur. Excel'in sayfasız olarak açılmasını istiyorsanız
bu sayfa boşu boşuna açılmış olur. Excel'in sayfasız olarak açılmasını istiyorsanız
masaüstünde bir Excel kısayolu yaratın. Bu kısayola sağ fare tuşu ile
tıklayıp Özellikler (Properties) komutunu çalıştırın. Kısayol
(Shortcut) bölmesinin Hedef (Target) kısmında yazılı program yolunun
sonuna /E parametresini ekleyin.
7-ONDALIK VE BASAMAK AYRAÇLARI.
Excel'de ondalık ayracı default olarak virgül ( )
) binlik hane ayracı nokta (.) işaretleri ile gösterilir. Aslında bunu Windows belirler. Ondalık ayracının nokta
binlik hane ayracı nokta (.) işaretleri ile gösterilir. Aslında bunu Windows belirler. Ondalık ayracının nokta binlik basamak ayracının virgül olmasını istiyorsanız
binlik basamak ayracının virgül olmasını istiyorsanız
Windows Denetim Masası*Bölgesel Ayarlar*Sayı (Control Panel*Regional
Settings*Number) bölmesine girin. Aradığınız ayarları burada
bulacaksınız.
8-SAYFALARA İSİM VERMEK:
Bir Excel çalışma kitabının sayfaları Sayfa1 Sayfa2; olarak isimlendirilmiştir. Bunlara özel bir isim vermek istiyorsanız sayfa sekmesinin üzerine çift tıklayın
Sayfa2; olarak isimlendirilmiştir. Bunlara özel bir isim vermek istiyorsanız sayfa sekmesinin üzerine çift tıklayın yeni sayfa ismini girip Tamam düğmesine tıklayın.
yeni sayfa ismini girip Tamam düğmesine tıklayın.
9-ÖZEL DÜĞMELER EKLEMEK.
Excel araç çubuklarında bulamadığınız düğmeleri arıyorsanız araç çubuğuna sağ fare tuşu ile tıklayıp Özelleştir (Customize) komutunu çalıştırın. Her bir kategoriyi seçtiğinizde
araç çubuğuna sağ fare tuşu ile tıklayıp Özelleştir (Customize) komutunu çalıştırın. Her bir kategoriyi seçtiğinizde yan tarafta kullanabileceğiniz düğmeleri göreceksiniz. Bu düğmelerin üzerine tıkladığınızda
yan tarafta kullanabileceğiniz düğmeleri göreceksiniz. Bu düğmelerin üzerine tıkladığınızda diyalog kutusu üzerinde açıklaması belirecek. Bu düğmeleri fare ile araç çubuğuna sürükleyip bırakabilirsiniz.
diyalog kutusu üzerinde açıklaması belirecek. Bu düğmeleri fare ile araç çubuğuna sürükleyip bırakabilirsiniz.
10-EXCELİN DOSYA AÇ KLASÖRÜYLE AÇILMASI:
Excel ile hazırladığınız belgeleri belirli bir klasör altında tutuyorsanız
Dosya*Aç komutuyla direkt karşınıza bu klasörün çıkmasını
isteyebilirsiniz. Bunun için Araçlar* Seçenekler*Genel
(Tools*Options*General) bölmesine girin. "Varsayılan dosya yeri"
(Default file location) bölmesine Dosya Aç komutu ile açılmasını
istediğiniz klasörün yolunu yazın.
11-BULUNAN DEĞERLERİ BAŞKA HÜCRELERDE KULLANMA:
SORU:Hücrelerde formüller kullanarak hesaplama yaptırıyoruz. Bulunan
değerleri başka sayfaların başka hücrelerinde de kullanmanın pratik bir
yolu var mı?
CEVAP: Diyelim ki
Sayfa1'in D sütununa mart ayı giderlerini kalem kalem girdiniz ve sütun
sonunda tüm giderleri toplayıp mart ayı giderlerini buldunuz. Bu
toplamı başka hücrelerde kullanacaksanız kopyalayıp yapıştırmak yetmez;
çünkü formülde hücre adresleri yeni hücrenin konumuna göre değişir;
yani bir anlamda değerler değil formül kopyalanır. Yapılacak iş formülü değil hücre adresini kopyalamaktır. Örneğin mart ayı toplamı
formülü değil hücre adresini kopyalamaktır. Örneğin mart ayı toplamı Sayfa1'in D5 hücresinde ise bunu başka bir sayfadaki başka bir hücreye kopyalarken
Sayfa1'in D5 hücresinde ise bunu başka bir sayfadaki başka bir hücreye kopyalarken
Kod:
=Sayfa1!D5
formülünü kullanmanız gerekir. Bunun pratik yolu ise kaynak alınacak hücrelere bir ad vermektir. Örneğin
kaynak alınacak hücrelere bir ad vermektir. Örneğin orijinal mart ayı toplamının bulunduğu hücreyi seçip Ekle*Ad*Tanımla (Insert*Name*Define) komutunu çalıştırırsanız
orijinal mart ayı toplamının bulunduğu hücreyi seçip Ekle*Ad*Tanımla (Insert*Name*Define) komutunu çalıştırırsanız
karşınıza Ad Tanımla (Define Name) diyalog kutusu çıkar. Çalışma
kitabındaki adlar (Names in workbook) kısmına bir ad girin (örneğin
mart_toplam). Burada sözcükler arasında boşluk bırakmamaya dikkat edin.
Tamam düğmesine tıkladığınızda o hücrenin bir ismi olur. Artık o
çalışma kitabının herhangi bir sayfasında herhangi bir hücreye
=mart_toplam yazdığınızda orijinal hücredeki mart ayı toplamı görünecek.
orijinal hücredeki mart ayı toplamı görünecek.
12-HATA MESAJLARININ ANLAMI:
Excel'de formüller kullandığımızda hücrelerde bazen hata mesajları çıkıyor. Bunların anlamı nedir?
hücrelerde bazen hata mesajları çıkıyor. Bunların anlamı nedir?
O halde size hata mesajlarının anlamını açıklayalım.
#SAYI/0! (#DIV /0!) Formülünüz bir sayıyı sıfıra bölmeye veya bölme
işlemi için boş bir hücreye göndermeye çalışıyor. Bildiğiniz gibi bir
sayı sıfıra bölünemez.
#AD? (#NAME?) Formül çalışma tablosunda bulunmayan bir alan adına başvuru yapıyor. Hücrelerinizi adlandırdıysanız
çalışma tablosunda bulunmayan bir alan adına başvuru yapıyor. Hücrelerinizi adlandırdıysanız yazım yanlışı yapmış ta olabilirsiniz.
yazım yanlışı yapmış ta olabilirsiniz.
#YOK! (#NULL?) Formülde hücre başvurularını bağımsız değişkenlerden
ayırmak için virgül veya noktalı virgül kullanmanız gereken yerlerde
boşluk kullandığınızı gösterir.
#SAYI! (#NUMBER!) Formülünüzde bir sayı ile ilgili bir sorunla karşılaştığınızı gösterir. Bu Excel formülünde yanlış türde bir bağımsız değişken veya hesaplama sonucu
Excel formülünde yanlış türde bir bağımsız değişken veya hesaplama sonucu çalışma sayfasında görüntülenemeyecek kadar büyük veya küçük bir değer olabilir.
çalışma sayfasında görüntülenemeyecek kadar büyük veya küçük bir değer olabilir.
#REF! Excel geçersiz bir hücre başvurusu ile karşılaştığında belirir. Bu
geçersiz bir hücre başvurusu ile karşılaştığında belirir. Bu formül içinde başvurulmuş bir hücreyi sildiğinizde veya üzerine başka bir hücre yapıştırdığınızda olabilir.
formül içinde başvurulmuş bir hücreyi sildiğinizde veya üzerine başka bir hücre yapıştırdığınızda olabilir.
#DEĞER! (#VALUE!) Bir formülde yanlış türde bir bağımsız değişken
yanlış tür bir işlem kullandığınızda veya metin girişi içeren hücrelere
başvuru yapan matematik işlemler yapmaya kalkıştığınızda belirir.
13-BÜYÜK KÜÇÜK HARF DEĞİŞİMİ:
Word'de büyük harflerle yazdığımız sözcükleri küçük küçük harflerle yazdıklarımızı büyük yapmayı öğrenmiştik. Excel'de bunun için bir kısayol tuş kombinasyonu yok mu?
küçük harflerle yazdıklarımızı büyük yapmayı öğrenmiştik. Excel'de bunun için bir kısayol tuş kombinasyonu yok mu?
Bunun için bir klavye kombinasyonu yok ama yaratacağınız iki ufak makro ile bu işi kendiniz halledebilirsiniz.
Metni büyük harfli yapmak için şu makroyu kullanın:
Kod:
Kod:Sub BuyukHarf() For Each c In Selection.Cells
c.Value=Ucase$(c.Value) Next c End Sub Metni küçük harf yapmak içinse
şu makroyu kullanın: Sub KucukHarf() For Each c In Selection.Cells
c.Value=Lcase$(c.Value) Next c End Sub
Bu makroları kullanmak için
içindeki sözcükleri değiştirmek istediğiniz hücreleri seçin ve makroyu
çalıştırın. İsterseniz bu makroları araç çubuğuna düğme olarak da
atayabilirsiniz.
14-OTOMATİK DOLDURMA:
Excel haftanın günlerini
haftanın günlerini
ayları ve rakamları otomatik doldurabilir. Örneğin bir hücreye Ocak
yazın; bu hücreyi seçili duruma getirip sağ alt köşesindeki noktayı
fare ile çekiştirerek seçili alanı sütunun altına doğru 4-5 hücre
genişletin. Diğer hücrelerin (Şubat Mart
Mart Nisan...) olarak dolduğunu göreceksiniz. Rakamlarda ise en az iki veri girişi gerekir. Örneğin bir sütunda ilk hücreye 1
Nisan...) olarak dolduğunu göreceksiniz. Rakamlarda ise en az iki veri girişi gerekir. Örneğin bir sütunda ilk hücreye 1 ikinci hücreye 2 yazıp aynı işlemi yaparsanız
ikinci hücreye 2 yazıp aynı işlemi yaparsanız geri kalan hücreler (3
geri kalan hücreler (3 4
4 5) olarak dolar. Bu tür verilerde ilk iki hücreye birer atlamalı doldurma yaparsanız (örneğin 1 ve 3 ya da Ocak
5) olarak dolar. Bu tür verilerde ilk iki hücreye birer atlamalı doldurma yaparsanız (örneğin 1 ve 3 ya da Ocak Mart) otomatik doldurma işlemi de birer atlamalı devam eder (1
Mart) otomatik doldurma işlemi de birer atlamalı devam eder (1 3
3 5
5 7
7 9 veya Ocak
9 veya Ocak Mart
Mart Mayıs gibi). Sadece gün
Mayıs gibi). Sadece gün
ay ve rakamlarla da sınırlı değilsiniz. Otomatik doldurulacak serileri
kendiniz tanımlayabilirsiniz. Bunun için Araçlar*Seçenekler*Özel
Listeler (Tools*Options*Custom Lists) bölümüne girip YENİ LİSTE
seçeneğini işaretleyin ve Liste Girdileri (List entries) kısmına
serinizi yazıp Ekle (Add) düğmesine tıklayın.
15-SEÇİLİ SÜTUNU BAŞKA SÜTUNA TAŞIMA:
Excel'de seçili bir sütunu nasıl başka bir sütuna taşırım?
Excel'de belirli bir hücre alanını seçtiyseniz bu alanın etafında bir kontur çizgisi oluşur. Fare imlecini bu kontur çizgisinin üzerine getirdiğinizde
bu alanın etafında bir kontur çizgisi oluşur. Fare imlecini bu kontur çizgisinin üzerine getirdiğinizde
imleç ok işareti halini alır. Bu imleçle bir hücre alanını boş bir
alana sürükleyip bırakabilirsiniz. Böylece veriler bir alandan başka
bir alana taşınmış olur. Ama sürüklediğiniz alan dolu ise buradaki verilerin silineceği uyarısı ekrana gelir. Bu işlemi yaparken tuşunu basılı tutarsanız
buradaki verilerin silineceği uyarısı ekrana gelir. Bu işlemi yaparken tuşunu basılı tutarsanız seçili alan kopyalanır
seçili alan kopyalanır yani ayni alandan iki tane olur. Burada da sürüklediğiniz alan dolu ise
yani ayni alandan iki tane olur. Burada da sürüklediğiniz alan dolu ise buradaki verilerin silineceği uyarısı ekrana gelir. Aynı işlemi + tuşlarına basarak gerçekleştirirseniz
buradaki verilerin silineceği uyarısı ekrana gelir. Aynı işlemi + tuşlarına basarak gerçekleştirirseniz taşıma yaptığınız alanda yeni bir sütun oluşur ve komşu hücrelerdeki veriler bozulmadan verileriniz araya girer.
taşıma yaptığınız alanda yeni bir sütun oluşur ve komşu hücrelerdeki veriler bozulmadan verileriniz araya girer.
16-BİRİM DÖNÜŞTÜRME:
Elimizde pound Fahrenhaeit
Fahrenhaeit
galon gibi metrik sistemde kullanılmayan birimler cinsinden değerler
var. Bunları Excel'de kolayca metrik sisteme dönüştürebilir miyiz?
Evet. Ama önce Araçlar*İçine Ekle (Tools*Add-Ins) komutu ile çıkan
diyalog kutusundan Çözümleme Araç Paketi'ni (Analysis ToolPak)
işaretleyip bu modülün yüklenmesini sağlamalısınız. Bu işlem
tamamlandıktan sonra ÇEVİR (CONVERT) fonksiyonunu kullanarak birimleri
dönüştürebilirsiniz. Aşağıda sırasıyla libreyi kilograma Fahrenheit'ı Celcius'a
Fahrenheit'ı Celcius'a litreyi galona
litreyi galona
watt'ı beygirgücüne dönüştürmek için verdiğimiz 4 örnek fonksiyonlara
bakabilirsiniz. Bunlarda rakam yerine hücre adresi yazarsanız o
hücredeki rakama göre işlem yapılır. Diğer birimlerin nasıl
kullanılacağını Excel Yardım dosyalarında ÇEVİR (CONVERT) sözcüğünü
aratarak bulabilirsiniz.
Kod:
=ÇEVİR(1; "lbm"; "kg") =ÇEVİR(78; "F"; "C") =ÇEVİR(C12; "lt"; "gal") =ÇEVİR(30; "w"; "h")
17-HÜCRE ORTASINA ÇİZGİ ÇİZMEK:
Bir sayının iptal edildiğini göstermek için Bir Excel hücresinin
üzerini bir köşeden bir köşeye çizmemiz gerekiyor. Ama hücrenin
boyutunun değiştiğinde çizginin de boyunun buna göre hizalanmasını
istiyoruz.
Çizim (Drawing) araç çubuğunu açın. Bu araç çubuğu üzerindeki Çizgi
(Line) düğmesine tıklayın. Fare imleci bir artı işaretine dönüşecektir.
Diyagonal olarak çizeceğiniz hücrenin üzerine gelin
klavyeden tuşuna basın ve basılı tutun; çizginizi çizin. tuşuna basıp
bu çizgiyi çizince çizgi bu hücreye yapıştırılır. Artık hücre bir yere
taşınırsa ya da boyutu değişirse çizginin boyutları da otomatik olarak
buna göre değişecektir. Çizginin renk kalınlık gibi özelliklerini ayarlamak için çizginin üzerine çift tıklayın ve açılan diyalog kutusundan gerekli ayarları yapın.
kalınlık gibi özelliklerini ayarlamak için çizginin üzerine çift tıklayın ve açılan diyalog kutusundan gerekli ayarları yapın.
18-HÜCREYİ METNE UYDURMAK.
Excel'de yazdığınız bir metnin yazıldığı hücreye tamı t***** uymasını
sağlamak için Biçim*Sütun*En Uygun Genişlik (Format*Column*AutoFit)
komutunu kullanabilirsiniz. Bu işlemin en pratik yolu ise metni girdikten sonra fare imlecini hücrenin bulunduğu sütunun başlığına götürüp
metni girdikten sonra fare imlecini hücrenin bulunduğu sütunun başlığına götürüp sağ hücre sınırı üzerine çift tıklamaktır. Aynı şey satırlar için de geçerlidir.
sağ hücre sınırı üzerine çift tıklamaktır. Aynı şey satırlar için de geçerlidir.
19-ÇOK UZUN SAYFALAR.
Excel durum çubuğu tüm sayfaları aynı anda görüntülemeye yetmez. Tüm
sayfaları görmek için durum çubuğunun sağındaki sola sağa kaydırma
düğmelerinin üzerine sağ fare tuşu ile tıklayın ve istediğinizi seçin.
20-OTOMATİK TOPLAM.
Bir sütundaki tüm değerleri toplamını o sütunun altındaki hücreye yazdırmak istiyorsanız
bu hücreye gelip araç çubuğundaki Otomatik Toplam (üzerinde sigma
simgesi var) düğmesine tıklayabilirsiniz. Klavyeyi tercih edenler ise
++0 tuşuna basabilir.
21-ENTER TUŞUNU KONTROL EDİN.
Excel'de bir hücreye yazdıktan sonra tuşuna basarsanız etkin hücre seçicisi bir alt hücreye
etkin hücre seçicisi bir alt hücreye
+ tuşuna basarsanız bir üst hücreye geçer. Ama genelde alt alta
hücreleri değil yan yana hücreleri dolduruyorsanız bu düzeni
değiştirebilirsiniz. Araçlar*Seçenekler*Düzen (Tools*Options*Edit)
bölmesine girin Yön bölmesini Sağ olarak belirleyin. Artık tuşuna bastığınızda bir sağdaki hücre seçilecek.
Yön bölmesini Sağ olarak belirleyin. Artık tuşuna bastığınızda bir sağdaki hücre seçilecek.
22-HIZLI KOPYALAMA.
Bir hücrenin içeriğini bir alttaki hücreye kopyalamak istiyorsanız alt hücreye gidip +<"> tuşlarına basın.
alt hücreye gidip +<"> tuşlarına basın.
23-FORMÜL KOPYALAMA.
Aynı formülü aynı anda birden fazla hücreye girmek için hücrelerin tümünü seçin
hücrelerin tümünü seçin formülü yazın ve + tuşuna basın.
formülü yazın ve + tuşuna basın.
24-BÜYÜK ALANLARI SEÇMEK.
Büyük bir veri alanını fare ile kaydırarak seçmek yerine bir anda geniş
bir seçili alan oluşturabilirsiniz. Bunun için +* tuşlarına basmanız
yeterli. Excel sizin için bu büyük alanı seçecektir.
25-EXCEL'DEN WORD'E TABLO AKTARMA:
Bunun üç yolu var: Basit Yapıştırma (bkz. Bunları da Bilin!; xx. Tablo
Yapıştırma); Gömme; ve Bağlama. Basit yapıştırma hesap tablosunun
sadece bir görüntüsünü yapıştırır. Excel'de bu hesap tablosunu açıp
yapacağınız değişiklikler Word'e yapıştırılmış tabloya yansımaz. Gömme (Embedding) işleminde ise
Word'e yapıştırılmış tabloya yansımaz. Gömme (Embedding) işleminde ise Excel tablosunda yapacağınız değişiklikler Word'e yapıştırılmış tabloya yansımaz
Excel tablosunda yapacağınız değişiklikler Word'e yapıştırılmış tabloya yansımaz ancak Word'deki tablo üzerine çift tıkladığınızda
ancak Word'deki tablo üzerine çift tıkladığınızda
tablo ile birlikte Word'ün araç çubuğu ve menüleri Excel'inki gibi olur
ve tablo üzerinde gerekli değişiklikler yapılabilir. Gömme işlemi için
şu adımları izleyeceksiniz: Excel'deki tabloyu seçip +C tuşlarıyla
kopyaladıktan sonra Word'e geçin ve Düzen*Özel Yapıştır (Edit*Paste
Special) komutunu çalıştırın. Açılan diyalog kutusunda Yapıştır (Paste)
ve Microsoft Excel Çalışma Sayfası Nesne'yi ( Microsoft Excel Worksheet
Object) seçin. Tamam düğmesine tıklayın.
Bağlama (Linking) işlemi ise Excel'deki tabloda sonradan yaptığınız değişikliklerin
Word'e yapıştırdığınız tabloya yansımasını sağlar. Bağlama işlemi için
şu adımları izleyeceksiniz: Excel'deki tabloyu seçip +C tuşlarıyla
kopyaladıktan sonra Word'e geçin ve Düzen*Özel Yapıştır (Edit*Paste
Special) komutunu çalıştırın. Açılan diyalog kutusunda Bağ Yapıştır
(Paste Link) ve Biçimlendirilmiş Metin'i (Formatted Text) seçip Tamam
düğmesine tıklayın. Word'deki tablo üzerine sağ fare tuşu ile tıklayıp
açılan menüden Bağlantıyı Güncelleştir (Update Link) komutuna
tıklarsanız
tablonuz Excel'de yapılan değişikliklere göre güncellenir. Bu menüde
Excel'de bağlantı kurulmuş dosyayı açmak için de komutlar vardır.
26-Bazı tablolarımız sayfayı yatay konuma getirsek bile sayfaya sığmıyor. Ne yapmalıyız?
sayfayı yatay konuma getirsek bile sayfaya sığmıyor. Ne yapmalıyız?
Önce araç çubuğundaki Sayfa Önizleme (Print Preview) düğmesine
tıklayarak sayfanın baskıdan önceki görünümüne geçin. Üstteki Kenar
Boşluğu (Margins) düğmesine tıklayın. Hücrelerin ve sayfanın sınırları
belli olacak; bunları çekiştirerek hem hücrelere sığmayan metinleri
düzeltebilir
hem de sayfada yazılabilecek alanın boyutlarını genişletebilirsiniz.
Tablonuz bir sayfaya yine sığmıyorsa Ayarla (Setup) düğmesine tıklayın.
Karşınıza sayfa yapısını ve diğer sayfa ayarlarını yapabileceğiniz bir
diyalog kutusu gelecek. Burada sayfanın yatay dikey ayarlarını
yapabileceğiniz gibi Sığdır (Fit to) seçeneğini işaretleyerek
Sığdır (Fit to) seçeneğini işaretleyerek
tablonuzu enine ve boyuna kaç sayfaya sığdırmak istediğinizi
belirleyebilirsiniz. Gerekirse Küçültme/Büyütme (Adjust to) alanına
yüzde cinsinden değerler girerek tablonuzu büyütüp küçültebilirsiniz.
Bu işlemler hücreleri ve yazıtipin i uygun boyutlarsa getirecektir.
Tabii fazla uzun bir tablo hazırlamışsanız bunu tek sayfaya sığdırmak
bunu tek sayfaya sığdırmak
yazıların okunamayacak kadar küçülmesine yol açacaktır. Fazla
zorlamayın ve tablonuzu birden fazla sayfada sunmanın yollarını arayın.
Ne de olsa bir kağıdın boyutları sınırlıdır.
27-Hücrenin içinde birden fazla satır kullanmanın yolu nedir?
Sütun başlıklarınızın birinci satırda yer aldığını varsayalım. Satırın
başındaki satır numarasına bir kere tıklayın ve tüm satırı seçili
duruma getirin. Biçim*Hücreler (Format*Cells) komutunu çalıştırın.
Ekrana gelecek olan diyalog kutusundan Hizalama (Alignment) bölümüne
gidin. Bu bölümde de hücre içerisindeki metnin yatay ve dikey olarak
nasıl yerleştirileceği ayarlanabilir. Bunun hemen yanındaki Metni Sar
(Wrap Text) seçeneğini aktif hale getirirseniz
hücre içerisinde istediğiniz kadar satır kullanabilirsiniz. Excel hücre
içerisindeki satırları otomatik olarak bir alta kaydırır. Eğer satırı
istediğiniz yerde alta geçirmek istiyorsanız hücre içerisinde satırı
yazarken yerine tuşlarını kullanarak satırı bir alta kaydırabilirsiniz.
28-İki farklı sayfadaki hesap tablolarımı raporumuzun tek sayfasına nasıl bastırabiliriz?
Diyelim ki Excel kitabınızın ilk sayfasında (Sayfa1- "Sheet1") aşağıdaki gibi bir tablo var.
Sayfa2'de ise çok benzer
ancak B Grubu olarak adlandırılmış birtakım veriler olsun. B Grubu
verileri A Grubu verilerinin tam altına taşınmış halde yazıcı çıkışı
almak istiyorsunuz. O halde Sayfa2'ye (Sheet2) gidin. Görünüm*Araç
Çubuğu*Özelleştir (View*Toolbars*Customize) düğmesine tıklayın.
Kategoriler (Categories) listesinde Yardımcı (Utility) seçeneğinin
üzerine gelin. Sağ tarafta
üzerinde fotoğraf makinesi simgesi olan düğmeyi araç çubuğuna
sürükleyip bırakın. Bu kamera düğmesidir. Diyalog kutularını
kapattıktan sonra Sayfa2'de veri girilmiş alanı seçin (Burada A1: D6)
ve kamera düğmesine tıklayın. Sayfa1'e geçip bu sayfanın altındaki
uygun bir hücreye (örneğimizde A8) tıklayın. Sayfa2'deki verilerin bir
görüntüsü Sayfa1'in üzerine yapıştırılacaktır. tuşunu basılı tutarak
yapıştırılan görüntüyü uygun bir konuma sürükleyin. Yapıştırdığınız
alanın çerçevesini silmek için üzerine sağ fare tuşu ile tıklayıp
menüden Nesneyi Biçimle (Format Object) komutunu çalıştırın. Desen
(Pattern) bölmesinde Hiçbiri (None) seçeneğini işaretleyip Tamam
düğmesine tıklayın. Aşağıdaki gibi bir tablo elde edeceksiniz.
Sayfa2'deki değerleri değiştirirseniz Sayfa1'e yapıştırdığınız alan içindeki değerler de değişecek.
Sayfa1'e yapıştırdığınız alan içindeki değerler de değişecek.
29-SEÇİMİN VAZİYETİ.
Bir Excel çalışma sayfasında bir dizi hücreyi seçtikten sonra bu seçim
alanındaki bazı bilgileri Excel penceresinin hemen altındaki durum
çubuğunda bulunan Otomatik Hesaplama kutusundan alabilirsiniz. Bu
kutuda normalde seçtiğiniz hücredeki sayıların toplamı görüntülenir.
Ancak bu kutunun üzerine gidip sağ fare düğmesine bastığınızda bir menü
açılır. Bu menüden seçimle ilgili ortalama sayı adedi
sayı adedi en büyük ve en küçük değerleri ve elbette sayıların toplamını ekrana getirebilirsiniz.
en büyük ve en küçük değerleri ve elbette sayıların toplamını ekrana getirebilirsiniz.
30-BAŞLIK ORTALAMA.
Çalışma tablosunun bir satırında belirli hücreler arasına ortalanmış bir başlık yazmak istiyorsanız
ilk hücreye başlığınızı yazın. Sonra o satırda ilk hücre ile birlikte
ortalama yapılacak tüm hücreleri seçin ve araç çubuğunda Sütunlar
Arasında Ortala (Merge and Center) düğmesine tıklayın.
31-TABLO YAPIŞTIRMA.
Excel'de hazırladığınız tabloyu bir Word belgesine Word tablolarına benzer bir şekilde yapıştırmak istiyorsanız
Word tablolarına benzer bir şekilde yapıştırmak istiyorsanız
tabloyu Excel'de seçip +C tuşlarına basın. Daha sonra Word belgesine
geçip Düzen*ÖzelYapıştır (Edit*Paste Special) komutunu çalıştırın. Türü
(As) kısmında Biçimlendirilmiş Metin'i (Formatted Text) seçip Tamam
düğmesine tıklayın.
32-WORD'DEN EXCEL'E TABLO.
Word'de hazırladığınız bir tablo varsa bunu Excel'e kes/yapıştır
yöntemi ile biçimi bozulmadan aktarabilmeniz için o tablonun Word'ün
tablo yaratma fonksiyonları ile değil aralarına sekme (Tab) verilerek hazırlanmış olması gerekir. Bu sekmeler
aralarına sekme (Tab) verilerek hazırlanmış olması gerekir. Bu sekmeler Excel'de verinin bir sağdaki hücreye yazılacağını belirtir.
Excel'de verinin bir sağdaki hücreye yazılacağını belirtir.
33-EXCEL'DE BİR GRAFİĞİ NASIL ÇİZDİRİRİZ?
Bunu basit bir örnek üzerinde açıklayalım. Diyelim ki aşağıdaki gibi
bir veritabanımız var. Bu veritabanında belirtilen kamyonların her ay
taşıdıkları yük miktarı grafik olarak gösterilmek isteniyor.
Önce bu tablonun tamamını seçin ve araç çubuğundaki Grafik sihirbazı
(Chart Wizard) butonuna tıklayın. İmleç artı işaretine dönüşecektir. Bu
imleç ile hesap tablosunun boş bir alanına bir dikdörtgen çizin.
Karşınıza Grafik sihirbazının 1. adımı çıkacak. Tablonun tamamını
önceden seçtiğiniz için Aralık (Data range) kısmında değişiklik
yapmanız gerekmez; İleri (Next) düğmesine tıklayın. 2. ve 3. adımlarda
grafiğinizin biçimini seçeceksiniz; bu tercih size kalmış. 4. adımda
satır veya sütunlardaki verilerin grafik üzerindeki yerleşimi ile
ilgili ayarlar var. Örneğimizde bu diyalog kutusunda bir değişiklik
yapmak gerekmiyor; ama diyalog kutusunda görünen örnek grafiğe göre bu
seçeneklerin ne işe yaradığını kolayca görebilirsiniz. 5. adımda
göstergeyi (lejand) ekleme seçeneğinin yanı sıra
grafik başlığını ve eksen başl ıklarını yazabileceğiniz alanlar
bulunur. Bunları doldurun. Son düğmesine tıkladığınızda grafiğiniz
oluşacak. Grafiğin renklerini çizgi ve kenarlık kalınlıklarını değiştirmek için
çizgi ve kenarlık kalınlıklarını değiştirmek için
Grafiğin üzerine çift tıklayın; daha sonra biçimini değiştirmek
istediğiniz öğenin üzerine çift tıklayın. Karşınıza biçimle ilgili her
tür değişikliği yapabileceğiniz bir diyalog kutusu gelecek.
34-RAKAMLARIN EN YAKIN TAM SAYIYA YUVARLANMASI:
Bunun için Excel'in YUVARLA (ROUND) fonksiyonundan yararlanabilirsiniz. Ancak fonksiyonlar verilerin bulunduğu hücrelerde kullanılamazlar; yoksa fonksiyon döngüye girer. Bu yüzden
fonksiyonlar verilerin bulunduğu hücrelerde kullanılamazlar; yoksa fonksiyon döngüye girer. Bu yüzden bir sütuna sayıları girdiyseniz
bir sütuna sayıları girdiyseniz
yanındaki sütuna YUVARLA fonksiyonu ile yuvarlatılmış hallerini
yazmalısınız. Sonra gerekirse gerçek rakamların bulunduğu sütunu seçip
sağ fare menüsünden Gizle (Hide) komutu ile bu sütunu
gizleyebilirsiniz. Şimdi YUVARLA fonksiyonunun nasıl kullanıldığını
anlatalım: =YUVARLA(A5;-1) gibi bir değer A5 sütunundaki rakamı bir
basamak yuvarlar. Örneğin rakam 3456 ise 3460 yapar. -1 yerine -2
kullansaydık yuvarlanmış rakam 3500 olacaktı. Burada eksi (-) işareti
sizi şaşırtmasın: Burada 1 2 gibi pozitif bir değer kullansaydık
2 gibi pozitif bir değer kullansaydık varsa ondalık kesirden sonrasını yuvarlayacaktı. Örneğin 3456
varsa ondalık kesirden sonrasını yuvarlayacaktı. Örneğin 3456 45 gibi b ir rakam
45 gibi b ir rakam
için =YUVARLA(A5;1) fonksiyonunu kullanırsanız yuvarlanmış rakam 3456
yuvarlanmış rakam 3456 5 olur.
5 olur.
35-Raporumuzda matrisler kullanacağız. Bu matrislerin çarpımını Excel'de otomatik yaptırabilir miyiz?
Excel bu özelliğe sahip. Örneğin çalışma tablonuzun A1:C3 alanında
3x3'lük bir matris ile F1:G3 alanında 3x2'lik birer matris olsun. (İki
matrisin çarpılabilmesi için ilk matrisin sütun sayısının
ilk matrisin sütun sayısının
ikinci matrisin satır sayısına eşit olması gerektiğini hatırlatalım.)
3x3'lük (mxn formatındaki) matris ile 3x2'lik (nxp formatındaki) iki
matris çarpılırsa
3x2'lik (mxp formatında) yeni bir matris oluşur. O halde çalışma
tablomuzun boş ve uygun bir yerinde 3x2'lik bir alan seçin ve bu alana
=DÇARP(A1:C3; F1:G3) formülünü girip (İngilizce Excel kullanıyorsanız
DÇARP yerine MMULT fonksiyonunu kullanın) ++ tuşlarına basın. İşte
matris çarpımınız karşınızda
36- Makroları tüm kitaplarda geçerli kılmanın yolu:
Bu
Excel'i yaratanların bir azizliği. Excel'de makrolar Word'den farklı
bir şekilde kaydedilir. Makrolarınızı tüm belgelerde geçerli kılmak
için şu yolu izlemelisiniz: Excel'de bir kitap (workbook) açın.
Araçlar*Makro Kaydet*Yeni Makro Kaydet (Tools*Record Macro*Record New
Macro) komutuna tıklayın. Karşınıza gelen diyalog kutusuna yeni
makronuzun adını girin ve Seçenekler (Options) düğmesine tıklayın.
Saklama Yeri (Store in) kısmında Kişisel Makro Çalışma Kitabı (Personal
Macro Workbook) seçeneğini işaretleyin. Tamam düğmesine tıklayarak
açılan Modül sayfasında yeni makronuzu yazın. (Bu şekilde makro yazmak
için Visual Basic for Applications dilini bilmeniz veya elinizde makro
örneklerinin olması gerekir.) Dosyayı PERSONAL.XLS adıyla EXCEL\XLSTART
dizinine kaydedin. Bundan böyle her Excel'i açtığınızda bu dosya
karşınıza gelecek yarattığı nız her yeni makro bu dosyaya eklenecek ve üzerine açtığınız tüm dosyalarda tüm makrolarınız geçerli olacak. Tabii
yarattığı nız her yeni makro bu dosyaya eklenecek ve üzerine açtığınız tüm dosyalarda tüm makrolarınız geçerli olacak. Tabii
Excel'i her açtığınızda PERSONAL.XLS dosyasının görünmesini
istemeyebilirsiniz. Öyleyse bu dosya açıldığında Pencere*Gizle
(Windows*Hide) komutunu çalıştırın. Yeni bir makro yaratacağınız zaman
bu dosyayı Pencere*Göster (Window*Unhide) komutuyla görünür hale
getirmeniz gerektiğini de unutmayın.
37-Formül (işlev) kullanarak yaptığım hesapların formül olarak değil
formül olarak değil rakamsal değer olarak görünmesini istiyorum.
rakamsal değer olarak görünmesini istiyorum.
Bir hücrede formül kullanarak yaptığınız hesabı başka bir hücreye kopyalayacaksanız
bu hücreyi seçin ve Ctrl+C tuşları ile kopyalayın. Sonra kopyalama
yapacağınız hücreye geçerek Düzen*ÖzelYapıştır (Edit*Paste Special)
komutunu çalıştırın. Ekrana gelen diyalog kutusunda Değerleri (Values)
seçeneğini işaretleyip Tamam düğmesine tıklayın. Ama bir hücre veya
hücre grubundaki formülleri rakamsal değere çevirmek istiyorsanız şu makroyu da kullanabilirsiniz:
şu makroyu da kullanabilirsiniz:
Kod:
Sub Form2Deger() For Each c In Selection.C ells c.Formula=c.Value Next c End Sub
38-DİKİNE BAŞLIKLAR KULLANMAK:
Excel tablonuzda dikine başlıklar kullanmak istiyorsanız başlığın yer aldığı hücreyi seçin
başlığın yer aldığı hücreyi seçin
üzerine sağ fare tuşu ile tıklayıp Hücreleri Biçimle (Format Cells)
komutunu çalıştırın. Hizalama (Alignment) bölmesine geçip Yönelim
(Orientation) kısmından dikine başlık formatını seçip Tamam düğmesine
tıklayın.
39-OTOMATİK BİÇİM.
Excel'de hazırladığınız tablolara şık bir görünüm vermek istiyorsanız
tabloyu seçip Biçim*Otomatik Biçim (Format*AutoFormat) komutunu
çalıştırın. Karşınıza gelen diyalog kutusunda pek çok tablo biçimini
örnekleri ile birlikte bulacaksınız.
40-ROMEN RAKAMLARI.
Bir sayının Romen rakamları ile görünmesini istiyorsanız
ROMEN() formülünü kullanabilirsiniz. B2 hücresinde 1996 sayısının
olduğunu varsayalım. Eğer A2 hücresinde bu sayıyı Romen rakamı ile
görmek istiyorsanız bütün yapacağınız şey A2 hücresine ROMEN(B2) formülünü girmektir.
bütün yapacağınız şey A2 hücresine ROMEN(B2) formülünü girmektir.
41-HÜCRE DEĞERİNİ ARTTIRIP AZALTACAK DÜĞMELER:
Hesap tablonuza bir hücrenin değerini artırıp azaltacak düğmeler
eklemek için Fırıldak (Spinners) özelliğini kullanabilirsiniz. Bu
düğmeyi kullanmak için herhangi bir hücreye herhangi bir değer girin.
Forms (Formlar) araç çubuğundan Fırıldak aracının düğmesine basın.
Farenizi kullanarak hesap tablosunda istediğiniz yere istediğiniz
boyutta bir fırıldak çizin. Fırıldak üzerine sağ fare tuşuyla basın;
Nesne Biçimle (Format Object) komutunu çalıştırın. Diyalog kutusunun
Hücre Bağlantısı (Cell Link) bölmesinde sayının etkileyeceği adresi
girin (örneğin B3 için $b$3). Bu diyalog kutusundan ayrıca hücrenin
alabileceği minimum ve maksimum değerleri artış miktarını ayarlayabilirsiniz. İşte bu kadar. Artık arttırma/azaltma düğmenizi kullanabilirsiniz.
artış miktarını ayarlayabilirsiniz. İşte bu kadar. Artık arttırma/azaltma düğmenizi kullanabilirsiniz.
42-EXCEL İÇİNDE HESAP MAKİNASI
BASİT hesaplamalar yapmak için de Excel'in formülleri ile uğraşmaya
değmez ki. Excel araç çubuğuna bir hesap makinesi simgesi ekleyip bu
düğmeye basılınca Windows basit hesap makinesinin açılmasını sağlayarak
işlerinizi kolaylaştırabilirsiniz. Bunu yapmak için aşağıdaki adımları
takip etmeniz yeterli:
· Herhangi bir Excel araç çubuğunun üzerine sağ fare düğmesi ile tıklayın ve Özelleştir komutunu çalıştırın.
· Komutlar bölümüne gelin.
· Kategoriler bölümünde Araçlar seçeneğine gelin.
· Sol taraftaki listeden Özel seçeneğine gelin
yan tarafında minik bir hesap makinesi simgesi olması lazım. Bu
seçeneği sürükleyip istediğiniz bir araç çubuğunun üzerine bırak.
· Kapat düğmesine basarak diyalog kutusunu kapatın. Bundan sonra Excel
içinde mini bir hesaplama yapmak istediğiniz zaman bütün yapacağınız
araç çubuğuna eklemiş olduğunuz hesap makinesi düğmesine basmak. Hesap
makinesi programı açılacaktır.
43-EXCEL SAYFALARINI BİRLEŞTİRMEK
Bir Excel çalışma kitabının içerisinde bulunan bir veya daha fazla
çalışma sayfasını başka bir çalışma kitabına almak istiyorsanız bütün yapacağınız önce hedef
bütün yapacağınız önce hedef
daha sonra da kaynak Excel çalışma kitabını açmak. Daha sonra Pencere
menüsünden Yerleştir * Yatay komutunu çalıştırarak iki dosyanın da
içeriğinin ekranda görünmesini sağlayın.
Kopyalamak ya da taşımak istediğiniz çalışma sayfalarının alt tarafında
bulunan sayfa TAB'larından fare ile tutun ve hedef Excel çalışma
kitabının üzerine bırakın.
Bu işlemi yaptığınızda sayfayı taşımış olacaksınız. Eğer sayfayı kopyalamak
yani orijinalini kaynak çalışma kitabında bırakmak istiyorsanız sürükle
ve bırak işlemi sırasında CTRL tuşuna basın ve basılı tutun. Sürüklenen
simgenin yanında bir + (artı) işareti belirecektir. Bu işaret sayfanın
"kopyalandığını" gösterir.
44-SÜTUNLARI SATIR OLARAK KOPYALAMAK:
Excel'de Sayfa1 de hazırladığım bir formun başlığı A1 ile A10 hücreleri
arasında bulunmaktadır. Sayfa1 de A sütununa yazılmış bu verileri
Sayfa2 de 1. satıra kopyalamak istiyorum. Bu işlemi yapabileceğim en
kısa yol hangisidir?
45-KESİRLİ SAYILARLA ÇALIŞMAK
SORU:Excel ile çalışıyorum. Belki size garip gelecek ancak zaman zaman
kesirli sayılar yazmam gerekiyor. Örneğin 15 2/3 (on beş tam 2 bölü 3
yani) gibi bir sayı yazmak istediğimde 15 ile 2 arasında boşluk
bırakmak canımı sıkıyor. Bu işi yapmanın en kolay bölü işaretinin sağ
tarafındaki asteriks (*) düğmesine basmak. Böyle yazdığımda işim
kolaylaşıyor. Böyle yazsam da daha sonra bu yıldızlar otomatik olarak
boşluk haline dönüştürülse olmaz mı? Eğer olursa bunu nasıl yapacağım?
CEVAP:Bu isteğinizi başarmak için sayılar yıldızlı olarak yazıp daha
sonra bir makro yardımı ile bul-değiştir şeklinde boşluklara dönüştürme
yoluna gidebilirsiniz. Ancak yıldız karakterini direkt olarak arattırıp
bulduramazsınız çünkü Excel yıldız işaretine wildcard (bir veya birden fazla harfin yerine geçen bir işaret) uygulaması yapar.
çünkü Excel yıldız işaretine wildcard (bir veya birden fazla harfin yerine geçen bir işaret) uygulaması yapar.
Bu yüzden yıldız karakterini arattırırken ~* şeklinde bir notasyon kullanmalısınız. Aşağıdaki makro gerekli işlemi yapmaktadır.
Kod:
Sub arabul() Selection.Replace "~*" " " End Sub
" " End Sub
SORU:Excel'de çalışırken belgelerimizin belirli aralıklarla otomatik olarak kaydedilmesini sağlayabilir miyiz?
CEVAP:Araçlar*İçine Ekle (Tools*Add-Ins) komutunu çalıştırın. Ekrana
gelen diyalog kutusunda Otomatik Kaydet (AutoSave) seçeneğini
işaretleyip Tamam düğmesine basın. Artık Araçlar (Tools) menüsünü
açtığınızda Otomatik Kayıt (AutoSave) seçeneğinin eklendiğini
göreceksiniz. Bu komutu çalıştırınca ekrana Otomatik kaydetme
ayarlarını yapabileceğiniz bir diyalog kutusu gelecektir. Otomatik
kaydetme aralığı ve buna benzer diğer bir sürü seçeneği buradan
ayarlayabilirsiniz.
2-ÜST VE ALT BİLGİ:
SORU:Excel tablolarımı kağıda dökerken üstbilgi ve altbilgi alanlarında değişik
 kendime özel bilgiler yazdırmak istiyorum. Örneğin basılan sayfanın başlığı
kendime özel bilgiler yazdırmak istiyorum. Örneğin basılan sayfanın başlığı sayfayı hazırlayan kişinin adı vs.. gibi. Bunu nasıl başarabilirim?
sayfayı hazırlayan kişinin adı vs.. gibi. Bunu nasıl başarabilirim?CEVAP:Excel ile çalışma sayfalarınızı kağıda dökerken alt tarafa özel bilgiler yazdırmak istiyorsanız

Dosya*Sayfa Yapısı (File*Page Setup) komutunu çalıştırın. Ekrana
gelecek olan diyalog kutusunun Üstbilgi/Altbilgi (Header/Footer)
sekmesine gidin. Burada üstbilgi (header) ve altbilgi (footer)
alanlarını özelleştirebilir
 bu alanlara yazılacak olan bilgileri aşağı doğru açılan listelerden seçebilirsiniz.
bu alanlara yazılacak olan bilgileri aşağı doğru açılan listelerden seçebilirsiniz.3-SAYILARI BİÇİMLEME:
SORU:Bir hücreye yazdığımız rakamlar bazen ondalık kesir basamaklı
 bazen TL eklenmiş olarak görünüyor. Bazen de yazdıklarım tarihe dönüşüveriyor. Bunun nedeni nedir?
bazen TL eklenmiş olarak görünüyor. Bazen de yazdıklarım tarihe dönüşüveriyor. Bunun nedeni nedir?CEVAP:Bunun nedeni
 seçtiğiniz hücrelerin biçiminin kullanma amacınızdan farklı biçimlenmiş olması. Bu durumu düzeltmek için
seçtiğiniz hücrelerin biçiminin kullanma amacınızdan farklı biçimlenmiş olması. Bu durumu düzeltmek için hücre veya hücreleri seçin
hücre veya hücreleri seçin
sağ fare tuşu ile üzerine tıklayıp Hücreleri Biçimle (Format Cells)
komutuna tıklayın. Karşınıza gelen diyalog kutusunun Sayı (Number)
bölmesindeki listede
 Genel
Genel Sayı
Sayı Para Birimi
Para Birimi Tarih
Tarih
Zaman gibi seçenekler göreceksiniz. Bunlar hücrenin biçimini belirler.
Bu diyalog kutusunun sağındaki pencere içinde ise bu biçimlerin farklı
türleri yer alır. Her birinin üzerine geldiğinizde açıklaması diyalog
kutusunun üzerinde görünür
 ama bir örnek vererek konuyu daha iyi açıklayalım:
ama bir örnek vererek konuyu daha iyi açıklayalım:Örnek:Hücreye yazdığımız rakamın ondalık kesirden sonra iki hanesinin görünmesini istiyorsak

Hücreleri Biçimle diyalog kutusunda Sayı seçeneğini seçin; Ondalık
Yerleri (Decimal places) kısmına 2 yazın. Excel ondalık kesrini virgül (
 ) olarak gösterir. Buradaki 1000 Ayracı Kullan (Use 1000 Seperator) seçeneğini işaretlerseniz
) olarak gösterir. Buradaki 1000 Ayracı Kullan (Use 1000 Seperator) seçeneğini işaretlerseniz rakam sondan itibaren üçer hanede bir nokta (.) ile ayrılacaktır (örneğin 345 bin
rakam sondan itibaren üçer hanede bir nokta (.) ile ayrılacaktır (örneğin 345 bin 345.000
345.000 00 olarak gösterilir).
00 olarak gösterilir).4-PARA BİRİMİNİ DEĞİŞTİRME:
SORU:Para birimi girdiğimiz hücrelerde hep TL çıkıyor. Bazen para
birimi olarak ABD doları da ($) kullanıyoruz. Hücre biçimlerini
kendimiz belirleyemez miyiz?
CEVAP: Default para birimini Windows belirler. Bunu Denetim
Masası*Bölgesel Ayarlar*Para Birimi (Control Panel*Regional
Settings*Currency) bölmesinden değiştirebilirsiniz. Ancak yapacağınız
değişiklik tüm belgelerinizi etkiler. Bazı hesap tablolarında TL
 bazılarında $ işareti kullanacaksanız
bazılarında $ işareti kullanacaksanız
Excel size hücreleri özel olarak biçimleme seçeneği sunar. Özel
biçimlemek istediğiniz hücreleri seçip üzerlerine sağ fare tuşu ile
tıklayın ve Hücreleri Biçimle*Sayı (Format Cells) komutunu çalıştırın.
Karşınıza gelen diyalog kutusunun Sayı (Number) bölmesine girip
listeden İsteğe Uyarlanmış'ı (Custom) seçin. Tür (Type) kısmının
altındaki listede bazı hazır rakam formatları göreceksiniz. Bunlardan
sizin için uygun olanını seçin. Örneğin seçtiğiniz hücrede 3455
yazıyorsa ve listeden #.##0
 00 seçeneğini işaretlemişseniz
00 seçeneğini işaretlemişseniz gerçek ra kam 3.455
gerçek ra kam 3.455 00
00olarak görünecektir. Rakamınızın nasıl görüneceğini diyalog kutusunun
Örnek (Sample) kısmında görebilirsiniz. Son olarak Tür kısmında görünen
biçimin sonuna bir boşluk bırakıp $ işaretini yazın. Tamam düğmesine
tıkladığınızda hücrede 3.455
 00 $ yazdığını göreceksiniz.
00 $ yazdığını göreceksiniz.5-DEFAULT AYARLARINI DEĞİŞTİRMEK:
SORU:Excel'i her açtığımda yazıtipi
 üstbilgi ve altbilgi alanları
üstbilgi ve altbilgi alanları kenar boşlukları
kenar boşlukları kılavuz çizgileri default olarak geliyor. Bu default değerleri değiştiremez miyiz?
kılavuz çizgileri default olarak geliyor. Bu default değerleri değiştiremez miyiz?CEVAP:Bu ayarların bazılarını Araçlar*Seçenekler (Tools*Options) komutu
ilke açılan diyalog kutusunun çeşitli bölmelerinden değiştirebilirsiniz
 ancak hepsini değil. Bunun daha değişik bir yolu var: Excel'de yeni bir kitap (workbook) açın ve yazıtipinden
ancak hepsini değil. Bunun daha değişik bir yolu var: Excel'de yeni bir kitap (workbook) açın ve yazıtipinden altbilgi ve üstbilgi alanlarına
altbilgi ve üstbilgi alanlarına
kenar boşluklarından kılavuz çizgilerinin görünüp görünmeyeceğine her
şeyi istediğiniz gibi düzenleyin. Sonra bu kitabı Excel programınızın
bulunduğu klasörün altındaki XLStart klasörüne KİTAP.XLT adıyla
kaydedin. Artık Excel'i her açtığınızda kendi belirlediğiniz default
değerlerle karşılaşacaksınız.
6-Excel Sayfasız Açılsın.
SORU/CEVAPExcel'i her açtığınızda
 karşınıza boş bir kitap sayfası gelir. Mevcut bir Excel dosyasını açacaksanız
karşınıza boş bir kitap sayfası gelir. Mevcut bir Excel dosyasını açacaksanız bu sayfa boşu boşuna açılmış olur. Excel'in sayfasız olarak açılmasını istiyorsanız
bu sayfa boşu boşuna açılmış olur. Excel'in sayfasız olarak açılmasını istiyorsanız
masaüstünde bir Excel kısayolu yaratın. Bu kısayola sağ fare tuşu ile
tıklayıp Özellikler (Properties) komutunu çalıştırın. Kısayol
(Shortcut) bölmesinin Hedef (Target) kısmında yazılı program yolunun
sonuna /E parametresini ekleyin.
7-ONDALIK VE BASAMAK AYRAÇLARI.
Excel'de ondalık ayracı default olarak virgül (
 )
) binlik hane ayracı nokta (.) işaretleri ile gösterilir. Aslında bunu Windows belirler. Ondalık ayracının nokta
binlik hane ayracı nokta (.) işaretleri ile gösterilir. Aslında bunu Windows belirler. Ondalık ayracının nokta binlik basamak ayracının virgül olmasını istiyorsanız
binlik basamak ayracının virgül olmasını istiyorsanız
Windows Denetim Masası*Bölgesel Ayarlar*Sayı (Control Panel*Regional
Settings*Number) bölmesine girin. Aradığınız ayarları burada
bulacaksınız.
8-SAYFALARA İSİM VERMEK:
Bir Excel çalışma kitabının sayfaları Sayfa1
 Sayfa2; olarak isimlendirilmiştir. Bunlara özel bir isim vermek istiyorsanız sayfa sekmesinin üzerine çift tıklayın
Sayfa2; olarak isimlendirilmiştir. Bunlara özel bir isim vermek istiyorsanız sayfa sekmesinin üzerine çift tıklayın yeni sayfa ismini girip Tamam düğmesine tıklayın.
yeni sayfa ismini girip Tamam düğmesine tıklayın.9-ÖZEL DÜĞMELER EKLEMEK.
Excel araç çubuklarında bulamadığınız düğmeleri arıyorsanız
 araç çubuğuna sağ fare tuşu ile tıklayıp Özelleştir (Customize) komutunu çalıştırın. Her bir kategoriyi seçtiğinizde
araç çubuğuna sağ fare tuşu ile tıklayıp Özelleştir (Customize) komutunu çalıştırın. Her bir kategoriyi seçtiğinizde yan tarafta kullanabileceğiniz düğmeleri göreceksiniz. Bu düğmelerin üzerine tıkladığınızda
yan tarafta kullanabileceğiniz düğmeleri göreceksiniz. Bu düğmelerin üzerine tıkladığınızda diyalog kutusu üzerinde açıklaması belirecek. Bu düğmeleri fare ile araç çubuğuna sürükleyip bırakabilirsiniz.
diyalog kutusu üzerinde açıklaması belirecek. Bu düğmeleri fare ile araç çubuğuna sürükleyip bırakabilirsiniz.10-EXCELİN DOSYA AÇ KLASÖRÜYLE AÇILMASI:
Excel ile hazırladığınız belgeleri belirli bir klasör altında tutuyorsanız

Dosya*Aç komutuyla direkt karşınıza bu klasörün çıkmasını
isteyebilirsiniz. Bunun için Araçlar* Seçenekler*Genel
(Tools*Options*General) bölmesine girin. "Varsayılan dosya yeri"
(Default file location) bölmesine Dosya Aç komutu ile açılmasını
istediğiniz klasörün yolunu yazın.
11-BULUNAN DEĞERLERİ BAŞKA HÜCRELERDE KULLANMA:
SORU:Hücrelerde formüller kullanarak hesaplama yaptırıyoruz. Bulunan
değerleri başka sayfaların başka hücrelerinde de kullanmanın pratik bir
yolu var mı?
CEVAP: Diyelim ki

Sayfa1'in D sütununa mart ayı giderlerini kalem kalem girdiniz ve sütun
sonunda tüm giderleri toplayıp mart ayı giderlerini buldunuz. Bu
toplamı başka hücrelerde kullanacaksanız kopyalayıp yapıştırmak yetmez;
çünkü formülde hücre adresleri yeni hücrenin konumuna göre değişir;
yani bir anlamda değerler değil formül kopyalanır. Yapılacak iş
 formülü değil hücre adresini kopyalamaktır. Örneğin mart ayı toplamı
formülü değil hücre adresini kopyalamaktır. Örneğin mart ayı toplamı Sayfa1'in D5 hücresinde ise bunu başka bir sayfadaki başka bir hücreye kopyalarken
Sayfa1'in D5 hücresinde ise bunu başka bir sayfadaki başka bir hücreye kopyalarkenKod:
=Sayfa1!D5
formülünü kullanmanız gerekir. Bunun pratik yolu ise
 kaynak alınacak hücrelere bir ad vermektir. Örneğin
kaynak alınacak hücrelere bir ad vermektir. Örneğin orijinal mart ayı toplamının bulunduğu hücreyi seçip Ekle*Ad*Tanımla (Insert*Name*Define) komutunu çalıştırırsanız
orijinal mart ayı toplamının bulunduğu hücreyi seçip Ekle*Ad*Tanımla (Insert*Name*Define) komutunu çalıştırırsanız
karşınıza Ad Tanımla (Define Name) diyalog kutusu çıkar. Çalışma
kitabındaki adlar (Names in workbook) kısmına bir ad girin (örneğin
mart_toplam). Burada sözcükler arasında boşluk bırakmamaya dikkat edin.
Tamam düğmesine tıkladığınızda o hücrenin bir ismi olur. Artık o
çalışma kitabının herhangi bir sayfasında herhangi bir hücreye
=mart_toplam yazdığınızda
 orijinal hücredeki mart ayı toplamı görünecek.
orijinal hücredeki mart ayı toplamı görünecek.12-HATA MESAJLARININ ANLAMI:
Excel'de formüller kullandığımızda
 hücrelerde bazen hata mesajları çıkıyor. Bunların anlamı nedir?
hücrelerde bazen hata mesajları çıkıyor. Bunların anlamı nedir?O halde size hata mesajlarının anlamını açıklayalım.
#SAYI/0! (#DIV /0!) Formülünüz bir sayıyı sıfıra bölmeye veya bölme
işlemi için boş bir hücreye göndermeye çalışıyor. Bildiğiniz gibi bir
sayı sıfıra bölünemez.
#AD? (#NAME?) Formül
 çalışma tablosunda bulunmayan bir alan adına başvuru yapıyor. Hücrelerinizi adlandırdıysanız
çalışma tablosunda bulunmayan bir alan adına başvuru yapıyor. Hücrelerinizi adlandırdıysanız yazım yanlışı yapmış ta olabilirsiniz.
yazım yanlışı yapmış ta olabilirsiniz.#YOK! (#NULL?) Formülde hücre başvurularını bağımsız değişkenlerden
ayırmak için virgül veya noktalı virgül kullanmanız gereken yerlerde
boşluk kullandığınızı gösterir.
#SAYI! (#NUMBER!) Formülünüzde bir sayı ile ilgili bir sorunla karşılaştığınızı gösterir. Bu
 Excel formülünde yanlış türde bir bağımsız değişken veya hesaplama sonucu
Excel formülünde yanlış türde bir bağımsız değişken veya hesaplama sonucu çalışma sayfasında görüntülenemeyecek kadar büyük veya küçük bir değer olabilir.
çalışma sayfasında görüntülenemeyecek kadar büyük veya küçük bir değer olabilir.#REF! Excel
 geçersiz bir hücre başvurusu ile karşılaştığında belirir. Bu
geçersiz bir hücre başvurusu ile karşılaştığında belirir. Bu formül içinde başvurulmuş bir hücreyi sildiğinizde veya üzerine başka bir hücre yapıştırdığınızda olabilir.
formül içinde başvurulmuş bir hücreyi sildiğinizde veya üzerine başka bir hücre yapıştırdığınızda olabilir.#DEĞER! (#VALUE!) Bir formülde yanlış türde bir bağımsız değişken

yanlış tür bir işlem kullandığınızda veya metin girişi içeren hücrelere
başvuru yapan matematik işlemler yapmaya kalkıştığınızda belirir.
13-BÜYÜK KÜÇÜK HARF DEĞİŞİMİ:
Word'de büyük harflerle yazdığımız sözcükleri küçük
 küçük harflerle yazdıklarımızı büyük yapmayı öğrenmiştik. Excel'de bunun için bir kısayol tuş kombinasyonu yok mu?
küçük harflerle yazdıklarımızı büyük yapmayı öğrenmiştik. Excel'de bunun için bir kısayol tuş kombinasyonu yok mu?Bunun için bir klavye kombinasyonu yok ama yaratacağınız iki ufak makro ile bu işi kendiniz halledebilirsiniz.
Metni büyük harfli yapmak için şu makroyu kullanın:
Kod:
Kod:Sub BuyukHarf() For Each c In Selection.Cells
c.Value=Ucase$(c.Value) Next c End Sub Metni küçük harf yapmak içinse
şu makroyu kullanın: Sub KucukHarf() For Each c In Selection.Cells
c.Value=Lcase$(c.Value) Next c End Sub
Bu makroları kullanmak için

içindeki sözcükleri değiştirmek istediğiniz hücreleri seçin ve makroyu
çalıştırın. İsterseniz bu makroları araç çubuğuna düğme olarak da
atayabilirsiniz.
14-OTOMATİK DOLDURMA:
Excel
 haftanın günlerini
haftanın günlerini
ayları ve rakamları otomatik doldurabilir. Örneğin bir hücreye Ocak
yazın; bu hücreyi seçili duruma getirip sağ alt köşesindeki noktayı
fare ile çekiştirerek seçili alanı sütunun altına doğru 4-5 hücre
genişletin. Diğer hücrelerin (Şubat
 Mart
Mart Nisan...) olarak dolduğunu göreceksiniz. Rakamlarda ise en az iki veri girişi gerekir. Örneğin bir sütunda ilk hücreye 1
Nisan...) olarak dolduğunu göreceksiniz. Rakamlarda ise en az iki veri girişi gerekir. Örneğin bir sütunda ilk hücreye 1 ikinci hücreye 2 yazıp aynı işlemi yaparsanız
ikinci hücreye 2 yazıp aynı işlemi yaparsanız geri kalan hücreler (3
geri kalan hücreler (3 4
4 5) olarak dolar. Bu tür verilerde ilk iki hücreye birer atlamalı doldurma yaparsanız (örneğin 1 ve 3 ya da Ocak
5) olarak dolar. Bu tür verilerde ilk iki hücreye birer atlamalı doldurma yaparsanız (örneğin 1 ve 3 ya da Ocak Mart) otomatik doldurma işlemi de birer atlamalı devam eder (1
Mart) otomatik doldurma işlemi de birer atlamalı devam eder (1 3
3 5
5 7
7 9 veya Ocak
9 veya Ocak Mart
Mart Mayıs gibi). Sadece gün
Mayıs gibi). Sadece gün
ay ve rakamlarla da sınırlı değilsiniz. Otomatik doldurulacak serileri
kendiniz tanımlayabilirsiniz. Bunun için Araçlar*Seçenekler*Özel
Listeler (Tools*Options*Custom Lists) bölümüne girip YENİ LİSTE
seçeneğini işaretleyin ve Liste Girdileri (List entries) kısmına
serinizi yazıp Ekle (Add) düğmesine tıklayın.
15-SEÇİLİ SÜTUNU BAŞKA SÜTUNA TAŞIMA:
Excel'de seçili bir sütunu nasıl başka bir sütuna taşırım?
Excel'de belirli bir hücre alanını seçtiyseniz
 bu alanın etafında bir kontur çizgisi oluşur. Fare imlecini bu kontur çizgisinin üzerine getirdiğinizde
bu alanın etafında bir kontur çizgisi oluşur. Fare imlecini bu kontur çizgisinin üzerine getirdiğinizde
imleç ok işareti halini alır. Bu imleçle bir hücre alanını boş bir
alana sürükleyip bırakabilirsiniz. Böylece veriler bir alandan başka
bir alana taşınmış olur. Ama sürüklediğiniz alan dolu ise
 buradaki verilerin silineceği uyarısı ekrana gelir. Bu işlemi yaparken tuşunu basılı tutarsanız
buradaki verilerin silineceği uyarısı ekrana gelir. Bu işlemi yaparken tuşunu basılı tutarsanız seçili alan kopyalanır
seçili alan kopyalanır yani ayni alandan iki tane olur. Burada da sürüklediğiniz alan dolu ise
yani ayni alandan iki tane olur. Burada da sürüklediğiniz alan dolu ise buradaki verilerin silineceği uyarısı ekrana gelir. Aynı işlemi + tuşlarına basarak gerçekleştirirseniz
buradaki verilerin silineceği uyarısı ekrana gelir. Aynı işlemi + tuşlarına basarak gerçekleştirirseniz taşıma yaptığınız alanda yeni bir sütun oluşur ve komşu hücrelerdeki veriler bozulmadan verileriniz araya girer.
taşıma yaptığınız alanda yeni bir sütun oluşur ve komşu hücrelerdeki veriler bozulmadan verileriniz araya girer.16-BİRİM DÖNÜŞTÜRME:
Elimizde pound
 Fahrenhaeit
Fahrenhaeit
galon gibi metrik sistemde kullanılmayan birimler cinsinden değerler
var. Bunları Excel'de kolayca metrik sisteme dönüştürebilir miyiz?
Evet. Ama önce Araçlar*İçine Ekle (Tools*Add-Ins) komutu ile çıkan
diyalog kutusundan Çözümleme Araç Paketi'ni (Analysis ToolPak)
işaretleyip bu modülün yüklenmesini sağlamalısınız. Bu işlem
tamamlandıktan sonra ÇEVİR (CONVERT) fonksiyonunu kullanarak birimleri
dönüştürebilirsiniz. Aşağıda sırasıyla libreyi kilograma
 Fahrenheit'ı Celcius'a
Fahrenheit'ı Celcius'a litreyi galona
litreyi galona
watt'ı beygirgücüne dönüştürmek için verdiğimiz 4 örnek fonksiyonlara
bakabilirsiniz. Bunlarda rakam yerine hücre adresi yazarsanız o
hücredeki rakama göre işlem yapılır. Diğer birimlerin nasıl
kullanılacağını Excel Yardım dosyalarında ÇEVİR (CONVERT) sözcüğünü
aratarak bulabilirsiniz.
Kod:
=ÇEVİR(1; "lbm"; "kg") =ÇEVİR(78; "F"; "C") =ÇEVİR(C12; "lt"; "gal") =ÇEVİR(30; "w"; "h")
17-HÜCRE ORTASINA ÇİZGİ ÇİZMEK:
Bir sayının iptal edildiğini göstermek için Bir Excel hücresinin
üzerini bir köşeden bir köşeye çizmemiz gerekiyor. Ama hücrenin
boyutunun değiştiğinde çizginin de boyunun buna göre hizalanmasını
istiyoruz.
Çizim (Drawing) araç çubuğunu açın. Bu araç çubuğu üzerindeki Çizgi
(Line) düğmesine tıklayın. Fare imleci bir artı işaretine dönüşecektir.
Diyagonal olarak çizeceğiniz hücrenin üzerine gelin

klavyeden tuşuna basın ve basılı tutun; çizginizi çizin. tuşuna basıp
bu çizgiyi çizince çizgi bu hücreye yapıştırılır. Artık hücre bir yere
taşınırsa ya da boyutu değişirse çizginin boyutları da otomatik olarak
buna göre değişecektir. Çizginin renk
 kalınlık gibi özelliklerini ayarlamak için çizginin üzerine çift tıklayın ve açılan diyalog kutusundan gerekli ayarları yapın.
kalınlık gibi özelliklerini ayarlamak için çizginin üzerine çift tıklayın ve açılan diyalog kutusundan gerekli ayarları yapın.18-HÜCREYİ METNE UYDURMAK.
Excel'de yazdığınız bir metnin yazıldığı hücreye tamı t***** uymasını
sağlamak için Biçim*Sütun*En Uygun Genişlik (Format*Column*AutoFit)
komutunu kullanabilirsiniz. Bu işlemin en pratik yolu ise
 metni girdikten sonra fare imlecini hücrenin bulunduğu sütunun başlığına götürüp
metni girdikten sonra fare imlecini hücrenin bulunduğu sütunun başlığına götürüp sağ hücre sınırı üzerine çift tıklamaktır. Aynı şey satırlar için de geçerlidir.
sağ hücre sınırı üzerine çift tıklamaktır. Aynı şey satırlar için de geçerlidir.19-ÇOK UZUN SAYFALAR.
Excel durum çubuğu tüm sayfaları aynı anda görüntülemeye yetmez. Tüm
sayfaları görmek için durum çubuğunun sağındaki sola sağa kaydırma
düğmelerinin üzerine sağ fare tuşu ile tıklayın ve istediğinizi seçin.
20-OTOMATİK TOPLAM.
Bir sütundaki tüm değerleri toplamını o sütunun altındaki hücreye yazdırmak istiyorsanız

bu hücreye gelip araç çubuğundaki Otomatik Toplam (üzerinde sigma
simgesi var) düğmesine tıklayabilirsiniz. Klavyeyi tercih edenler ise
++0 tuşuna basabilir.
21-ENTER TUŞUNU KONTROL EDİN.
Excel'de bir hücreye yazdıktan sonra tuşuna basarsanız
 etkin hücre seçicisi bir alt hücreye
etkin hücre seçicisi bir alt hücreye
+ tuşuna basarsanız bir üst hücreye geçer. Ama genelde alt alta
hücreleri değil yan yana hücreleri dolduruyorsanız bu düzeni
değiştirebilirsiniz. Araçlar*Seçenekler*Düzen (Tools*Options*Edit)
bölmesine girin
 Yön bölmesini Sağ olarak belirleyin. Artık tuşuna bastığınızda bir sağdaki hücre seçilecek.
Yön bölmesini Sağ olarak belirleyin. Artık tuşuna bastığınızda bir sağdaki hücre seçilecek.22-HIZLI KOPYALAMA.
Bir hücrenin içeriğini bir alttaki hücreye kopyalamak istiyorsanız
 alt hücreye gidip +<"> tuşlarına basın.
alt hücreye gidip +<"> tuşlarına basın.23-FORMÜL KOPYALAMA.
Aynı formülü aynı anda birden fazla hücreye girmek için
 hücrelerin tümünü seçin
hücrelerin tümünü seçin formülü yazın ve + tuşuna basın.
formülü yazın ve + tuşuna basın.24-BÜYÜK ALANLARI SEÇMEK.
Büyük bir veri alanını fare ile kaydırarak seçmek yerine bir anda geniş
bir seçili alan oluşturabilirsiniz. Bunun için +* tuşlarına basmanız
yeterli. Excel sizin için bu büyük alanı seçecektir.
25-EXCEL'DEN WORD'E TABLO AKTARMA:
Bunun üç yolu var: Basit Yapıştırma (bkz. Bunları da Bilin!; xx. Tablo
Yapıştırma); Gömme; ve Bağlama. Basit yapıştırma hesap tablosunun
sadece bir görüntüsünü yapıştırır. Excel'de bu hesap tablosunu açıp
yapacağınız değişiklikler
 Word'e yapıştırılmış tabloya yansımaz. Gömme (Embedding) işleminde ise
Word'e yapıştırılmış tabloya yansımaz. Gömme (Embedding) işleminde ise Excel tablosunda yapacağınız değişiklikler Word'e yapıştırılmış tabloya yansımaz
Excel tablosunda yapacağınız değişiklikler Word'e yapıştırılmış tabloya yansımaz ancak Word'deki tablo üzerine çift tıkladığınızda
ancak Word'deki tablo üzerine çift tıkladığınızda
tablo ile birlikte Word'ün araç çubuğu ve menüleri Excel'inki gibi olur
ve tablo üzerinde gerekli değişiklikler yapılabilir. Gömme işlemi için
şu adımları izleyeceksiniz: Excel'deki tabloyu seçip +C tuşlarıyla
kopyaladıktan sonra Word'e geçin ve Düzen*Özel Yapıştır (Edit*Paste
Special) komutunu çalıştırın. Açılan diyalog kutusunda Yapıştır (Paste)
ve Microsoft Excel Çalışma Sayfası Nesne'yi ( Microsoft Excel Worksheet
Object) seçin. Tamam düğmesine tıklayın.
Bağlama (Linking) işlemi ise Excel'deki tabloda sonradan yaptığınız değişikliklerin

Word'e yapıştırdığınız tabloya yansımasını sağlar. Bağlama işlemi için
şu adımları izleyeceksiniz: Excel'deki tabloyu seçip +C tuşlarıyla
kopyaladıktan sonra Word'e geçin ve Düzen*Özel Yapıştır (Edit*Paste
Special) komutunu çalıştırın. Açılan diyalog kutusunda Bağ Yapıştır
(Paste Link) ve Biçimlendirilmiş Metin'i (Formatted Text) seçip Tamam
düğmesine tıklayın. Word'deki tablo üzerine sağ fare tuşu ile tıklayıp
açılan menüden Bağlantıyı Güncelleştir (Update Link) komutuna
tıklarsanız

tablonuz Excel'de yapılan değişikliklere göre güncellenir. Bu menüde
Excel'de bağlantı kurulmuş dosyayı açmak için de komutlar vardır.
26-Bazı tablolarımız
 sayfayı yatay konuma getirsek bile sayfaya sığmıyor. Ne yapmalıyız?
sayfayı yatay konuma getirsek bile sayfaya sığmıyor. Ne yapmalıyız?Önce araç çubuğundaki Sayfa Önizleme (Print Preview) düğmesine
tıklayarak sayfanın baskıdan önceki görünümüne geçin. Üstteki Kenar
Boşluğu (Margins) düğmesine tıklayın. Hücrelerin ve sayfanın sınırları
belli olacak; bunları çekiştirerek hem hücrelere sığmayan metinleri
düzeltebilir

hem de sayfada yazılabilecek alanın boyutlarını genişletebilirsiniz.
Tablonuz bir sayfaya yine sığmıyorsa Ayarla (Setup) düğmesine tıklayın.
Karşınıza sayfa yapısını ve diğer sayfa ayarlarını yapabileceğiniz bir
diyalog kutusu gelecek. Burada sayfanın yatay dikey ayarlarını
yapabileceğiniz gibi
 Sığdır (Fit to) seçeneğini işaretleyerek
Sığdır (Fit to) seçeneğini işaretleyerek
tablonuzu enine ve boyuna kaç sayfaya sığdırmak istediğinizi
belirleyebilirsiniz. Gerekirse Küçültme/Büyütme (Adjust to) alanına
yüzde cinsinden değerler girerek tablonuzu büyütüp küçültebilirsiniz.
Bu işlemler hücreleri ve yazıtipin i uygun boyutlarsa getirecektir.
Tabii fazla uzun bir tablo hazırlamışsanız
 bunu tek sayfaya sığdırmak
bunu tek sayfaya sığdırmak
yazıların okunamayacak kadar küçülmesine yol açacaktır. Fazla
zorlamayın ve tablonuzu birden fazla sayfada sunmanın yollarını arayın.
Ne de olsa bir kağıdın boyutları sınırlıdır.
27-Hücrenin içinde birden fazla satır kullanmanın yolu nedir?
Sütun başlıklarınızın birinci satırda yer aldığını varsayalım. Satırın
başındaki satır numarasına bir kere tıklayın ve tüm satırı seçili
duruma getirin. Biçim*Hücreler (Format*Cells) komutunu çalıştırın.
Ekrana gelecek olan diyalog kutusundan Hizalama (Alignment) bölümüne
gidin. Bu bölümde de hücre içerisindeki metnin yatay ve dikey olarak
nasıl yerleştirileceği ayarlanabilir. Bunun hemen yanındaki Metni Sar
(Wrap Text) seçeneğini aktif hale getirirseniz

hücre içerisinde istediğiniz kadar satır kullanabilirsiniz. Excel hücre
içerisindeki satırları otomatik olarak bir alta kaydırır. Eğer satırı
istediğiniz yerde alta geçirmek istiyorsanız hücre içerisinde satırı
yazarken yerine tuşlarını kullanarak satırı bir alta kaydırabilirsiniz.
28-İki farklı sayfadaki hesap tablolarımı raporumuzun tek sayfasına nasıl bastırabiliriz?
Diyelim ki Excel kitabınızın ilk sayfasında (Sayfa1- "Sheet1") aşağıdaki gibi bir tablo var.
Sayfa2'de ise çok benzer

ancak B Grubu olarak adlandırılmış birtakım veriler olsun. B Grubu
verileri A Grubu verilerinin tam altına taşınmış halde yazıcı çıkışı
almak istiyorsunuz. O halde Sayfa2'ye (Sheet2) gidin. Görünüm*Araç
Çubuğu*Özelleştir (View*Toolbars*Customize) düğmesine tıklayın.
Kategoriler (Categories) listesinde Yardımcı (Utility) seçeneğinin
üzerine gelin. Sağ tarafta

üzerinde fotoğraf makinesi simgesi olan düğmeyi araç çubuğuna
sürükleyip bırakın. Bu kamera düğmesidir. Diyalog kutularını
kapattıktan sonra Sayfa2'de veri girilmiş alanı seçin (Burada A1: D6)
ve kamera düğmesine tıklayın. Sayfa1'e geçip bu sayfanın altındaki
uygun bir hücreye (örneğimizde A8) tıklayın. Sayfa2'deki verilerin bir
görüntüsü Sayfa1'in üzerine yapıştırılacaktır. tuşunu basılı tutarak
yapıştırılan görüntüyü uygun bir konuma sürükleyin. Yapıştırdığınız
alanın çerçevesini silmek için üzerine sağ fare tuşu ile tıklayıp
menüden Nesneyi Biçimle (Format Object) komutunu çalıştırın. Desen
(Pattern) bölmesinde Hiçbiri (None) seçeneğini işaretleyip Tamam
düğmesine tıklayın. Aşağıdaki gibi bir tablo elde edeceksiniz.
Sayfa2'deki değerleri değiştirirseniz
 Sayfa1'e yapıştırdığınız alan içindeki değerler de değişecek.
Sayfa1'e yapıştırdığınız alan içindeki değerler de değişecek.29-SEÇİMİN VAZİYETİ.
Bir Excel çalışma sayfasında bir dizi hücreyi seçtikten sonra bu seçim
alanındaki bazı bilgileri Excel penceresinin hemen altındaki durum
çubuğunda bulunan Otomatik Hesaplama kutusundan alabilirsiniz. Bu
kutuda normalde seçtiğiniz hücredeki sayıların toplamı görüntülenir.
Ancak bu kutunun üzerine gidip sağ fare düğmesine bastığınızda bir menü
açılır. Bu menüden seçimle ilgili ortalama
 sayı adedi
sayı adedi en büyük ve en küçük değerleri ve elbette sayıların toplamını ekrana getirebilirsiniz.
en büyük ve en küçük değerleri ve elbette sayıların toplamını ekrana getirebilirsiniz.30-BAŞLIK ORTALAMA.
Çalışma tablosunun bir satırında belirli hücreler arasına ortalanmış bir başlık yazmak istiyorsanız

ilk hücreye başlığınızı yazın. Sonra o satırda ilk hücre ile birlikte
ortalama yapılacak tüm hücreleri seçin ve araç çubuğunda Sütunlar
Arasında Ortala (Merge and Center) düğmesine tıklayın.
31-TABLO YAPIŞTIRMA.
Excel'de hazırladığınız tabloyu bir Word belgesine
 Word tablolarına benzer bir şekilde yapıştırmak istiyorsanız
Word tablolarına benzer bir şekilde yapıştırmak istiyorsanız
tabloyu Excel'de seçip +C tuşlarına basın. Daha sonra Word belgesine
geçip Düzen*ÖzelYapıştır (Edit*Paste Special) komutunu çalıştırın. Türü
(As) kısmında Biçimlendirilmiş Metin'i (Formatted Text) seçip Tamam
düğmesine tıklayın.
32-WORD'DEN EXCEL'E TABLO.
Word'de hazırladığınız bir tablo varsa bunu Excel'e kes/yapıştır
yöntemi ile biçimi bozulmadan aktarabilmeniz için o tablonun Word'ün
tablo yaratma fonksiyonları ile değil
 aralarına sekme (Tab) verilerek hazırlanmış olması gerekir. Bu sekmeler
aralarına sekme (Tab) verilerek hazırlanmış olması gerekir. Bu sekmeler Excel'de verinin bir sağdaki hücreye yazılacağını belirtir.
Excel'de verinin bir sağdaki hücreye yazılacağını belirtir.33-EXCEL'DE BİR GRAFİĞİ NASIL ÇİZDİRİRİZ?
Bunu basit bir örnek üzerinde açıklayalım. Diyelim ki aşağıdaki gibi
bir veritabanımız var. Bu veritabanında belirtilen kamyonların her ay
taşıdıkları yük miktarı grafik olarak gösterilmek isteniyor.
Önce bu tablonun tamamını seçin ve araç çubuğundaki Grafik sihirbazı
(Chart Wizard) butonuna tıklayın. İmleç artı işaretine dönüşecektir. Bu
imleç ile hesap tablosunun boş bir alanına bir dikdörtgen çizin.
Karşınıza Grafik sihirbazının 1. adımı çıkacak. Tablonun tamamını
önceden seçtiğiniz için Aralık (Data range) kısmında değişiklik
yapmanız gerekmez; İleri (Next) düğmesine tıklayın. 2. ve 3. adımlarda
grafiğinizin biçimini seçeceksiniz; bu tercih size kalmış. 4. adımda
satır veya sütunlardaki verilerin grafik üzerindeki yerleşimi ile
ilgili ayarlar var. Örneğimizde bu diyalog kutusunda bir değişiklik
yapmak gerekmiyor; ama diyalog kutusunda görünen örnek grafiğe göre bu
seçeneklerin ne işe yaradığını kolayca görebilirsiniz. 5. adımda
göstergeyi (lejand) ekleme seçeneğinin yanı sıra

grafik başlığını ve eksen başl ıklarını yazabileceğiniz alanlar
bulunur. Bunları doldurun. Son düğmesine tıkladığınızda grafiğiniz
oluşacak. Grafiğin renklerini
 çizgi ve kenarlık kalınlıklarını değiştirmek için
çizgi ve kenarlık kalınlıklarını değiştirmek için
Grafiğin üzerine çift tıklayın; daha sonra biçimini değiştirmek
istediğiniz öğenin üzerine çift tıklayın. Karşınıza biçimle ilgili her
tür değişikliği yapabileceğiniz bir diyalog kutusu gelecek.
34-RAKAMLARIN EN YAKIN TAM SAYIYA YUVARLANMASI:
Bunun için Excel'in YUVARLA (ROUND) fonksiyonundan yararlanabilirsiniz. Ancak
 fonksiyonlar verilerin bulunduğu hücrelerde kullanılamazlar; yoksa fonksiyon döngüye girer. Bu yüzden
fonksiyonlar verilerin bulunduğu hücrelerde kullanılamazlar; yoksa fonksiyon döngüye girer. Bu yüzden bir sütuna sayıları girdiyseniz
bir sütuna sayıları girdiyseniz
yanındaki sütuna YUVARLA fonksiyonu ile yuvarlatılmış hallerini
yazmalısınız. Sonra gerekirse gerçek rakamların bulunduğu sütunu seçip

sağ fare menüsünden Gizle (Hide) komutu ile bu sütunu
gizleyebilirsiniz. Şimdi YUVARLA fonksiyonunun nasıl kullanıldığını
anlatalım: =YUVARLA(A5;-1) gibi bir değer A5 sütunundaki rakamı bir
basamak yuvarlar. Örneğin rakam 3456 ise 3460 yapar. -1 yerine -2
kullansaydık yuvarlanmış rakam 3500 olacaktı. Burada eksi (-) işareti
sizi şaşırtmasın: Burada 1
 2 gibi pozitif bir değer kullansaydık
2 gibi pozitif bir değer kullansaydık varsa ondalık kesirden sonrasını yuvarlayacaktı. Örneğin 3456
varsa ondalık kesirden sonrasını yuvarlayacaktı. Örneğin 3456 45 gibi b ir rakam
45 gibi b ir rakamiçin =YUVARLA(A5;1) fonksiyonunu kullanırsanız
 yuvarlanmış rakam 3456
yuvarlanmış rakam 3456 5 olur.
5 olur.35-Raporumuzda matrisler kullanacağız. Bu matrislerin çarpımını Excel'de otomatik yaptırabilir miyiz?
Excel bu özelliğe sahip. Örneğin çalışma tablonuzun A1:C3 alanında
3x3'lük bir matris ile F1:G3 alanında 3x2'lik birer matris olsun. (İki
matrisin çarpılabilmesi için
 ilk matrisin sütun sayısının
ilk matrisin sütun sayısının
ikinci matrisin satır sayısına eşit olması gerektiğini hatırlatalım.)
3x3'lük (mxn formatındaki) matris ile 3x2'lik (nxp formatındaki) iki
matris çarpılırsa

3x2'lik (mxp formatında) yeni bir matris oluşur. O halde çalışma
tablomuzun boş ve uygun bir yerinde 3x2'lik bir alan seçin ve bu alana
=DÇARP(A1:C3; F1:G3) formülünü girip (İngilizce Excel kullanıyorsanız
DÇARP yerine MMULT fonksiyonunu kullanın) ++ tuşlarına basın. İşte
matris çarpımınız karşınızda
36- Makroları tüm kitaplarda geçerli kılmanın yolu:
Bu

Excel'i yaratanların bir azizliği. Excel'de makrolar Word'den farklı
bir şekilde kaydedilir. Makrolarınızı tüm belgelerde geçerli kılmak
için şu yolu izlemelisiniz: Excel'de bir kitap (workbook) açın.
Araçlar*Makro Kaydet*Yeni Makro Kaydet (Tools*Record Macro*Record New
Macro) komutuna tıklayın. Karşınıza gelen diyalog kutusuna yeni
makronuzun adını girin ve Seçenekler (Options) düğmesine tıklayın.
Saklama Yeri (Store in) kısmında Kişisel Makro Çalışma Kitabı (Personal
Macro Workbook) seçeneğini işaretleyin. Tamam düğmesine tıklayarak
açılan Modül sayfasında yeni makronuzu yazın. (Bu şekilde makro yazmak
için Visual Basic for Applications dilini bilmeniz veya elinizde makro
örneklerinin olması gerekir.) Dosyayı PERSONAL.XLS adıyla EXCEL\XLSTART
dizinine kaydedin. Bundan böyle her Excel'i açtığınızda bu dosya
karşınıza gelecek
 yarattığı nız her yeni makro bu dosyaya eklenecek ve üzerine açtığınız tüm dosyalarda tüm makrolarınız geçerli olacak. Tabii
yarattığı nız her yeni makro bu dosyaya eklenecek ve üzerine açtığınız tüm dosyalarda tüm makrolarınız geçerli olacak. Tabii
Excel'i her açtığınızda PERSONAL.XLS dosyasının görünmesini
istemeyebilirsiniz. Öyleyse bu dosya açıldığında Pencere*Gizle
(Windows*Hide) komutunu çalıştırın. Yeni bir makro yaratacağınız zaman
bu dosyayı Pencere*Göster (Window*Unhide) komutuyla görünür hale
getirmeniz gerektiğini de unutmayın.
37-Formül (işlev) kullanarak yaptığım hesapların
 formül olarak değil
formül olarak değil rakamsal değer olarak görünmesini istiyorum.
rakamsal değer olarak görünmesini istiyorum.Bir hücrede formül kullanarak yaptığınız hesabı başka bir hücreye kopyalayacaksanız

bu hücreyi seçin ve Ctrl+C tuşları ile kopyalayın. Sonra kopyalama
yapacağınız hücreye geçerek Düzen*ÖzelYapıştır (Edit*Paste Special)
komutunu çalıştırın. Ekrana gelen diyalog kutusunda Değerleri (Values)
seçeneğini işaretleyip Tamam düğmesine tıklayın. Ama bir hücre veya
hücre grubundaki formülleri rakamsal değere çevirmek istiyorsanız
 şu makroyu da kullanabilirsiniz:
şu makroyu da kullanabilirsiniz:Kod:
Sub Form2Deger() For Each c In Selection.C ells c.Formula=c.Value Next c End Sub
38-DİKİNE BAŞLIKLAR KULLANMAK:
Excel tablonuzda dikine başlıklar kullanmak istiyorsanız
 başlığın yer aldığı hücreyi seçin
başlığın yer aldığı hücreyi seçin
üzerine sağ fare tuşu ile tıklayıp Hücreleri Biçimle (Format Cells)
komutunu çalıştırın. Hizalama (Alignment) bölmesine geçip Yönelim
(Orientation) kısmından dikine başlık formatını seçip Tamam düğmesine
tıklayın.
39-OTOMATİK BİÇİM.
Excel'de hazırladığınız tablolara şık bir görünüm vermek istiyorsanız

tabloyu seçip Biçim*Otomatik Biçim (Format*AutoFormat) komutunu
çalıştırın. Karşınıza gelen diyalog kutusunda pek çok tablo biçimini
örnekleri ile birlikte bulacaksınız.
40-ROMEN RAKAMLARI.
Bir sayının Romen rakamları ile görünmesini istiyorsanız

ROMEN() formülünü kullanabilirsiniz. B2 hücresinde 1996 sayısının
olduğunu varsayalım. Eğer A2 hücresinde bu sayıyı Romen rakamı ile
görmek istiyorsanız
 bütün yapacağınız şey A2 hücresine ROMEN(B2) formülünü girmektir.
bütün yapacağınız şey A2 hücresine ROMEN(B2) formülünü girmektir.41-HÜCRE DEĞERİNİ ARTTIRIP AZALTACAK DÜĞMELER:
Hesap tablonuza bir hücrenin değerini artırıp azaltacak düğmeler
eklemek için Fırıldak (Spinners) özelliğini kullanabilirsiniz. Bu
düğmeyi kullanmak için herhangi bir hücreye herhangi bir değer girin.
Forms (Formlar) araç çubuğundan Fırıldak aracının düğmesine basın.
Farenizi kullanarak hesap tablosunda istediğiniz yere istediğiniz
boyutta bir fırıldak çizin. Fırıldak üzerine sağ fare tuşuyla basın;
Nesne Biçimle (Format Object) komutunu çalıştırın. Diyalog kutusunun
Hücre Bağlantısı (Cell Link) bölmesinde sayının etkileyeceği adresi
girin (örneğin B3 için $b$3). Bu diyalog kutusundan ayrıca hücrenin
alabileceği minimum ve maksimum değerleri
 artış miktarını ayarlayabilirsiniz. İşte bu kadar. Artık arttırma/azaltma düğmenizi kullanabilirsiniz.
artış miktarını ayarlayabilirsiniz. İşte bu kadar. Artık arttırma/azaltma düğmenizi kullanabilirsiniz.42-EXCEL İÇİNDE HESAP MAKİNASI
BASİT hesaplamalar yapmak için de Excel'in formülleri ile uğraşmaya
değmez ki. Excel araç çubuğuna bir hesap makinesi simgesi ekleyip bu
düğmeye basılınca Windows basit hesap makinesinin açılmasını sağlayarak
işlerinizi kolaylaştırabilirsiniz. Bunu yapmak için aşağıdaki adımları
takip etmeniz yeterli:
· Herhangi bir Excel araç çubuğunun üzerine sağ fare düğmesi ile tıklayın ve Özelleştir komutunu çalıştırın.
· Komutlar bölümüne gelin.
· Kategoriler bölümünde Araçlar seçeneğine gelin.
· Sol taraftaki listeden Özel seçeneğine gelin

yan tarafında minik bir hesap makinesi simgesi olması lazım. Bu
seçeneği sürükleyip istediğiniz bir araç çubuğunun üzerine bırak.
· Kapat düğmesine basarak diyalog kutusunu kapatın. Bundan sonra Excel
içinde mini bir hesaplama yapmak istediğiniz zaman bütün yapacağınız
araç çubuğuna eklemiş olduğunuz hesap makinesi düğmesine basmak. Hesap
makinesi programı açılacaktır.
43-EXCEL SAYFALARINI BİRLEŞTİRMEK
Bir Excel çalışma kitabının içerisinde bulunan bir veya daha fazla
çalışma sayfasını başka bir çalışma kitabına almak istiyorsanız
 bütün yapacağınız önce hedef
bütün yapacağınız önce hedef
daha sonra da kaynak Excel çalışma kitabını açmak. Daha sonra Pencere
menüsünden Yerleştir * Yatay komutunu çalıştırarak iki dosyanın da
içeriğinin ekranda görünmesini sağlayın.
Kopyalamak ya da taşımak istediğiniz çalışma sayfalarının alt tarafında
bulunan sayfa TAB'larından fare ile tutun ve hedef Excel çalışma
kitabının üzerine bırakın.
Bu işlemi yaptığınızda sayfayı taşımış olacaksınız. Eğer sayfayı kopyalamak

yani orijinalini kaynak çalışma kitabında bırakmak istiyorsanız sürükle
ve bırak işlemi sırasında CTRL tuşuna basın ve basılı tutun. Sürüklenen
simgenin yanında bir + (artı) işareti belirecektir. Bu işaret sayfanın
"kopyalandığını" gösterir.
44-SÜTUNLARI SATIR OLARAK KOPYALAMAK:
Excel'de Sayfa1 de hazırladığım bir formun başlığı A1 ile A10 hücreleri
arasında bulunmaktadır. Sayfa1 de A sütununa yazılmış bu verileri
Sayfa2 de 1. satıra kopyalamak istiyorum. Bu işlemi yapabileceğim en
kısa yol hangisidir?
45-KESİRLİ SAYILARLA ÇALIŞMAK
SORU:Excel ile çalışıyorum. Belki size garip gelecek ancak zaman zaman
kesirli sayılar yazmam gerekiyor. Örneğin 15 2/3 (on beş tam 2 bölü 3
yani) gibi bir sayı yazmak istediğimde 15 ile 2 arasında boşluk
bırakmak canımı sıkıyor. Bu işi yapmanın en kolay bölü işaretinin sağ
tarafındaki asteriks (*) düğmesine basmak. Böyle yazdığımda işim
kolaylaşıyor. Böyle yazsam da daha sonra bu yıldızlar otomatik olarak
boşluk haline dönüştürülse olmaz mı? Eğer olursa bunu nasıl yapacağım?
CEVAP:Bu isteğinizi başarmak için sayılar yıldızlı olarak yazıp daha
sonra bir makro yardımı ile bul-değiştir şeklinde boşluklara dönüştürme
yoluna gidebilirsiniz. Ancak yıldız karakterini direkt olarak arattırıp
bulduramazsınız
 çünkü Excel yıldız işaretine wildcard (bir veya birden fazla harfin yerine geçen bir işaret) uygulaması yapar.
çünkü Excel yıldız işaretine wildcard (bir veya birden fazla harfin yerine geçen bir işaret) uygulaması yapar.Bu yüzden yıldız karakterini arattırırken ~* şeklinde bir notasyon kullanmalısınız. Aşağıdaki makro gerekli işlemi yapmaktadır.
Kod:
Sub arabul() Selection.Replace "~*"
 " " End Sub
" " End Sub Geri: Excel'de Püf Noktalar Ve Pratik Bilgiler
Geri: Excel'de Püf Noktalar Ve Pratik Bilgiler
Bu makroyu yaratmak ve her Excel oturumunda açılmasını ve aktif olmasını sağlamak için aşağıdaki adımları takip edin:
1. Ctrl + N tuşlarına basarak yeni ve boş bir Excel belgesi açın.
2. Alt + F8 tuşlarına basın. Ekrana gelecek olan diyalog kutusunda
makro ismi olarak "arabul" (tırnaklar yok) yazın ve Yarat düğmesine
basın.
3. Makronuzun Sub ve EndSub bölümlerinin gösterildiği Visual Basic
makro düzenleyicisi ekrana gelecek. Burada iki satır arasına
Selection.Replace "~*" " " yazın.
" " yazın.
4. Alt + F4 tuşlarına basarak Visual Basic makro düzenleyicisi penceresini kapatın.
5. Ctrl + S tuşlarına basın.
6. Dosyayı Personal.xls adında C:\Program Files\Microsoft Office\Office\XLStart klasörüne kaydedin.
Bundan böyle
kesirli sayılarınızı yıldız kullanarak yazabilirsiniz. Değiştirmek
istediğiniz alanı seçili duruma getirip Alt + F8 tuşuna basın ve Arabul
makrosunu çalıştırın. Yıldızlar otomatik olarak boşluklara
dönüştürülecektir.
46-EXCEL VE SERİLER
Bir sütunu belli bir farka artan sayılarla doldurmak mı istiyorsunuz?
Bunun için alt alta sayıları yazmanıza veya toplama-çıkartma formülleri
ile uğraşmanıza gerek yok. Diyelim ki dan başlayarak beşer beşer
yazdıracaksınız. Önce birinci hücreye 0 altındaki hücreye de 5 yazın.
Daha sonra bu iki hücreyi fare ile seçili duruma getirin. Seçili duruma
getirdiğiniz hücrelerin alt sağ tarafında küçük bir karenin çıktığını
göreceksiniz. Fare imleci ile bu karenin üzerine gelin ve işareti
tutarak aşağı doğru sürükleyin sütundaki değerlerin bitmesini istediğiniz yerde durun
sütundaki değerlerin bitmesini istediğiniz yerde durun
fare düğmesinden elinizi çekin. Seçili duruma gelmiş olan alan otomatik
olarak bir seri biçiminde doldurulacaktır. Anlatırken biraz karışık
gibi görünen bu yöntemin
eliniz alıştıktan sonra aslında ne kadar kolay olduğunu göreceksiniz ve
bir kere alıştıktan sonra vazgeçemeyeceksiniz. Aynı seri mantığı Türkçe
Excel için Aylar tarihler ve haftanın günleri için de geçerlidir. Yani Ocak yazdıktan sonra fare ile çekiştirerek Excele otomatik olarak Şubat
tarihler ve haftanın günleri için de geçerlidir. Yani Ocak yazdıktan sonra fare ile çekiştirerek Excele otomatik olarak Şubat Mart vs.. yazdırabilirsiniz.
Mart vs.. yazdırabilirsiniz.
47-ÇALIŞMA SAYFALARINA KOLAY ERİŞİM:
Excel'de üzerinde çalıştığınız yüklü bir hesap tablosunun çok
kullandığınız bir bölümüne hızlı yoldan erişmek mi istiyorsunuz? Hemen
size bir püf noktası verelim. Excel'de belli bir hesap tablosu
dosyasının belli bir bölümüne Windows altından kısayol atayabilirsiniz.
Bunun için önce hesap tablosunu açın ve ilgilendiğiniz hücre veya
hücreleri seçili duruma getirin. Düzen menüsünden Kopyala komutunu
çalıştırın. Daha sonra masaüstünde boş bir yere gelin. Sağ fare
düğmesine basın
ekrana gelecek olan menüden Kısayol Yapıştır komutunu çalıştırın.
Masaüstünde bu hesap tablosunda o hücrelere referans edecek olan bir
kısayol simgesi belirecektir. Artık Excel'i kapatabilirsiniz. Ne zaman
bu kısayol simgesinin üzerine çift tıklarsanız Excel otomatik olarak açılacak
Excel otomatik olarak açılacak
gerekli hesap tablosu belgesi yüklenecek ve belirlemiş olduğunuz hücre
veya h ücrelere ekrana seçili durumda getirilecektir. Not: Aynı püf
noktası Word için de geçerlidir.
48-EXCEL GRAFİKLERİNE YENİ DEĞERLER EKLEMEK
Bir Excel tablosunda kullanmakta olduğunuz bir grafiğe bir dizi yeni
değer eklemek istediğinizde pek çok Excel kullanıcısının yaptığı gibi
grafiği silip yeni verilerle bütün sütunları seçip grafik sihirbazını
tekrar çalıştırmanız şart değil. Pek çok kullanıcı bunu yaptığı için
grafiklerini her seferinde formatlamak için boşu boşuna zaman
kaybederler. Halbuki Excel varolan bir grafiğe yeni veriler eklenmesini
son derece kolaylaştırmıştır.
Aşağıdaki gibi bir hesap tablosuna sahip olduğunuzu varsayalım.
Bu hesap tablosunda A2:B5 alanında dört satır veri bulunuyor. Peki biz
bu grafiğe üç yeni satır eklemek istediğimizde ne yapacağız? Bütün
yapacağımız verileri orijinal verilerin altına eklemek. Bu satırları
ekledikten sonra da bu yeni verileri grafiğe tanıtmak. Bunun için de
yeni eklemiş olduğunuz verileri seçili duruma getireceksiniz. Daha
sonra seçimin kenarlarında herhangi bir yere sol fare düğmesine ile
sürükleme ve bırakma yapmanız gerekli. Aynen hücreleri kopyalar veya
taşır gibi. Ancak bu sefer taşıyacağınız yer direkt olarak olarak
grafiğin üzeri olacaktır. Fare düğmesinden elinizi çektiğinizde grafik
otomatik olarak bu yeni verileri de bünyesine ekleyecek boyutlarını otomatik olarak ayarlayacaktır.
boyutlarını otomatik olarak ayarlayacaktır.
Böylece grafiğinizin formatını yerleşimini veya herhangi bir özelliğini değiştirmeden yeni verileri almış olacaksınız.
yerleşimini veya herhangi bir özelliğini değiştirmeden yeni verileri almış olacaksınız.
49-KOMUTLARI DÜĞMELEŞTİRMEK
BİR önceki mektuba verdiğimiz cevap Excel'in menülerinde veya araş çubuklarında olmayan
dolayısı ile de kullanıcıyı birkaç adım atmak zorunda bırakan bir püf
noktası içeriyordu. Elbette bu adımları basitleştirmek boynumuzun borcu
bu yüzden hemen hemen bütün Excel komutları içeren bu püf noktasını
vermenin zamanının geldiğini düşünüyorum. Sık kullanacağınız ancak
Excel'in menü veya araç çubuklarında olmayan bir komutu bir düğme
olarak Excel araç çubuğuna eklemek için aşağıdaki adımları takip edin.
Buradaki örnek bir önceki püf noktasında anlatılan "yalnızca görünür hücreler" seçeneği için anlatılmıştır
bir önceki püf noktasında anlatılan "yalnızca görünür hücreler" seçeneği için anlatılmıştır siz diğer komutları eklemek için minik tefek bazı değişiklikler yapmalısınız.
siz diğer komutları eklemek için minik tefek bazı değişiklikler yapmalısınız.
1. Herhangi bir araç çubuğunun üzerinde boş bir yere gidin ve sağ fare düğmesine basın.
2. Açılacak olan menüden Özelleştir komutunu çalıştırın.
3. Ekrana gelecek olan diyalog kutusunun Komutlar bölümüne gelin listeden Düzen komutunu seçili duruma getirin.
listeden Düzen komutunu seçili duruma getirin.
4. Bu işlemi yaptığınızda sağ taraftaki listede Düzen komutunun
seçenekleri görüntülenecektir. bu listede aşağı doğru kayaraktan
"görünür hücreleri seç" seçeneğini bulun ve seçili duruma getirin.
5. Bu seçeneği fare ile sürükleyerek herhangi bir araç çubuğunun
üzerine getirin ve bırakın. Bıraktığınız yerde bir düğme oluşacaktır.
Artık bu düğmeyi kullanarak sadece görünür hücrelerin seçilmesini sağlayabilirsiniz.
50-EXCEL BELGELERİNDE VURGULAMA
ÇALIŞMA arkadaşlarınız ile paylaşmakta olduğunuz Excel belgelerinizin
belli bir bölümüne vurgulama yapmak istediğinizde Excel'in çizim
aracının Otomatik Şekil seçeneklerini kullanabilirsiniz. Eğer çizim
araç çubuğu ekranda görünür halde değilse araç çubuklarından herhangi
birinin üzerine gelip sağ fare düğmesine basın ekrana gelecek olan menüden Çizim komutunu çalıştırın. Excel belgenizi hazırlayın
ekrana gelecek olan menüden Çizim komutunu çalıştırın. Excel belgenizi hazırlayın daha sonra çizim araç çubuğunun Otomatik Şekil menüsünü açın
daha sonra çizim araç çubuğunun Otomatik Şekil menüsünü açın Belirtme Çizgileri bölümüne gelin. Burada zevkinize uygun bir konuşma balonu bulun
Belirtme Çizgileri bölümüne gelin. Burada zevkinize uygun bir konuşma balonu bulun fare imlecini kullanarak belgenin uygun yerine konuşma balonunu çizin
fare imlecini kullanarak belgenin uygun yerine konuşma balonunu çizin içine yazacağınız metni girin ve formatlayın.
içine yazacağınız metni girin ve formatlayın.
51-WORD VE EXCEL DOSYALARINA ŞİFRE
Word ve Excel dosyalarınıza kaydetme sırasında şifre koyabilirsiniz.
Dosya enüsündeki Farklı Kaydet (Save As...) seçeneğine girdiğinizde sağ
altta bulunan Seçenekler... (Options) düğmesini tıklayarak dosya
şifreleme kısmına girebilirsiniz. Burada iki şifre kısmı vardır. İlki
dosyanın açılmasını sağlayacak şifre
ikincisi ise dosya üzerinde değişiklik yaparak kaydetme izini verecek
şifredir. Şifreler girildiği zaman tekrar girilmesi istenerek mutabakat
yapılır.
İkinci şifre özel durumlarda kullanılır. Dosyanın açılabilmesini fakat üzerinde değişiklik yapılmasını önlemek için ikinci şifreyi kullanabilirsiniz. Sadece ilk şifre kullanıldığında
fakat üzerinde değişiklik yapılmasını önlemek için ikinci şifreyi kullanabilirsiniz. Sadece ilk şifre kullanıldığında dosya açma ve değiştirme yetkisi tek şifrede olur.
dosya açma ve değiştirme yetkisi tek şifrede olur.
Şifrelenerek kaydedilmiş dosyalar açılmak istendiğinde ilk önce şifre
sorulur. Verilen şifre doğruysa ondan sonra dosya açılır. Eğer yazma
yetkisi şifresi de kullanıldıysa ikinci şifre de istenir. İkinci şifre verilmez ya da yanlış girilirse
ikinci şifre de istenir. İkinci şifre verilmez ya da yanlış girilirse dosya sadece okuma modunda açılır.
dosya sadece okuma modunda açılır.
Oldukça etkili ve güvenli olan bu şifrelemeye güvenebilirsiniz. Normal
bir kullanıcının bu güvenlik duvarını aşması çok zordur. Şunu da
unutmayın: Şifreyi unuttuğunuzda bu sizin için de geçerlidir!..
52-EXCEL DE FONT LİSTELERİ
Yıllarca bir sürü True Type yazıtipi kullandıktan sonra makinemdeki fontları düzenleme
makinemdeki fontları düzenleme kullanmadıklarımdan kurtulma aşamasına geldim. Asıl yapmak istediğim
kullanmadıklarımdan kurtulma aşamasına geldim. Asıl yapmak istediğim
bir Excel ya da Word makrosu yaratarak var olan bütün yazı tiplerinden
örnekler alıp görüntülemek. Üstelik her bir yazıtipinin adının iyi
okunabilen bir font ile ve yalnızca bir tek satırı kaplayarak
görüntülenmesini istiyorum. Nasıl yaparım?
Excelin nesne modellemesi bir yazıtipi adları seçkisini içermediğinden
bir yazıtipi adları seçkisini içermediğinden sadece Exceli kullanarak böyle bir tablo yaratmanın kolay bir yolu yok.
sadece Exceli kullanarak böyle bir tablo yaratmanın kolay bir yolu yok.
Ancak makinenizde Word de varsa bu işi Nesne Bağlama ve Gömme Teknolojisinden (OLE) faydalanarak yapabilirsiniz.
bu işi Nesne Bağlama ve Gömme Teknolojisinden (OLE) faydalanarak yapabilirsiniz.
Şekildeki program kodunun ilk satırı Word uygulamasını bir nesne değişkenine dönüştürür. Böylece
Word uygulamasını bir nesne değişkenine dönüştürür. Böylece bu ilk komutu izleyen komutlar Wordün nesne modelini
bu ilk komutu izleyen komutlar Wordün nesne modelini FontNames (Yazıtipi Adları) seçkisi de dahil kullanabilir. For Each döngüsü
FontNames (Yazıtipi Adları) seçkisi de dahil kullanabilir. For Each döngüsü her yazıtipi adını bir sütuna ve bu yazıtipine denk örneği de komşu sütuna yerleştirir. For Each döngüsünün devamındaki komut
her yazıtipi adını bir sütuna ve bu yazıtipine denk örneği de komşu sütuna yerleştirir. For Each döngüsünün devamındaki komut sonuç tablosunda yazıtipi adlarını ve onlara bağlı yazıtipi örneklerini alfabetik olarak dizmeye yarar.
sonuç tablosunda yazıtipi adlarını ve onlara bağlı yazıtipi örneklerini alfabetik olarak dizmeye yarar.
Bu işlemler sırasında Word'ün açık olması gerekmez sadece sistemde kurulu olması yeterlidir. Bu makro
sadece sistemde kurulu olması yeterlidir. Bu makro belgede başka bir verinin olup olmadığına bakmayacağından
belgede başka bir verinin olup olmadığına bakmayacağından hesap tablosunun boş bir sayfasında uygulanmalıdır.
hesap tablosunun boş bir sayfasında uygulanmalıdır.
53-TÜRKÇE KARAKTER PROBLEMLERİNDEN BIKMADIK
OFFICE 97 Standart Türkçe kullanıyoruz. Bu paketteki WORD den yazmış olduğumuz belgeleri (Times New Roman Arial
Arial Courier fontlarında) FAX-WORKS
Courier fontlarında) FAX-WORKS Rapidd Comm.
Rapidd Comm.
Bitware faks programlarında yazdırırken Türkçe problemimiz var.
(Yazıcılarda hiç bir sorun yok.) Excel 97 de böyle bir sorun yok.
Yazdıklarımız TUR uzantılı fontlarla hiç sorun çıkarmıyor. Fax
programları doğru karakterleri gönderiyor.)
Microsof Destek Hattı ile yaptığım görüşmede EXCEL font tanımlarını WIN.INI'den aldığını söylediler.
WORD 'nin de bu tanımları REGISTRY den okuduğunu belirttiler. Microsoft
FAX da böyle bir sorun yok. Yeni sürücüler bulmamızı önerdiler. Acaba
Word 97'nin de Excel 97 gibi fontları WIN.INI'den kullanmasını
sağlayabilir miyiz
yoksa başka bir çözüm var mı? Office Türkçe paketindeki WORD de böyle
bir sorun yok. Bu sorun en son aldığımız 56 K Usr Robotics modemin
RapiddComm. Faks yazılımında da karşımıza çıktı. Konuyu bilgilerinize
sunar yardımlarınız için şimdiden teşekkür ederim.
yardımlarınız için şimdiden teşekkür ederim.
BU sorunuzun cevabını daha önce iki kez dergimizde vermiş olmakla birlikte
çok tekrarlanan bir soru olduğu ve haber gruplarımıza yazan Vedat Biner
adlı okurumuzun önerdiği yeni bir çözüm bulunduğu için sorunuza yer
veriyoruz. Önce bizim bulduğumuz çözüm:
Başlat*Çalıştır bölümüne Sysedit yazıp Enter tuşuna basın. Açılan
Sistem Yapılandırma Düzenleyicisi içindeki WIN.INI penceresine geçin ve
[FontSubstitutes] başlıklı bölümü bulun. Bu bölümde Arial Times New
Roman ve Courier New için - (örneği sadece Arial için veriyoruz diğerlerini de uygulayın) aşağıdaki üç satırın bulunmasına dikkat edin (genelde en alttaki yoktur).
diğerlerini de uygulayın) aşağıdaki üç satırın bulunmasına dikkat edin (genelde en alttaki yoktur).
Arial Tur 162=Arial
162=Arial 162
162
Arial Tur 0=Arial
0=Arial 162
162
Arial 0=Arial
0=Arial 162
162
Okurumuzun gönderdiği çözüm ise şöyle: Önce Office 97 orijinal sürümü
mü yoksa üzerine SR1 yaması yüklenmiş sürümü mü kullandığınızdan emin
olun. Şimdi sıra geldi Registry'de yapılacak bazı ayarlara.
Office 97 Service Pack 1 için:
· Regedit'i çalıştırın.
· HKEY_CURRENT_USER\Software\Microsoft\Office\8.0\Wo rd\Options bölümünü açın.
· Sağ pencere bölmesine sağ tıklayıp New*String Value'yu (Yeni*Dize Değeri) seçin.
· Yeni Satıra NoWideTextPrinting yazıp Enter'e basın.
· Bu değeri 1 yapın.
· Regedit progr******* çıkın.
Office 97 orijinal sürüm için:
· Regedit'i çalıştırın.
· HKEY_CURRENT_USER\Software\Microsoft\Office\8.0\Wo rd bölümünü açın.
· Sağ pencere bölmesine sağ tıklayıp New*String Value'yu (Yeni*Dize Değeri) seçin.
· Yeni Satıra Flags yazıp Enter'e basın.
· Bu değeri 8192 yapın.
· Regedit progr******* çıkın.
54-EXCEL TABLOLARI VE DEĞERLER
SORU:Bir Excel tablosunda MAX() fonksiyonunu kullanarak bir alan
içerisinde en büyük değere ulaşmak oldukça kolay. Ama benim yapmak
istediğim sadece bu sayıyı belirlemek değil. Bu sayıyı alıp binlerce
sayı içeren başka bir hesap tablosuna eklemek istiyorum. Bir alan
içerisindeki en büyük değerli hücrenin adresini veren bir formül
hazırladım ama bu büyük değer o alanda birden fazla kere geçerse bu
formül işe yaramıyor. Sanırım en büyük değere rastladığında o hücreyi
aktif yapan bir formüle ihtiyacım var. Ne yapmalıyım?
CEVAP:Aşağıda listelenmiş olan makroyu bir deneyebilirsiniz. Makromuz
tek bir fare tıklaması ile bir tablonun en büyük değerini veya bu
değerler birden fazla ise aralarından birini buluyor. Makro aktif
hücrenin yakınlarından yola çıkıyor ve aktif hücreden büyük bir değer
içeren hücreye rastladığında bu hücreyi aktif hücre yapıyor. Makroyu
oluşturmak için Insert * Makro * Module komutlarını çalıştırın ve
aşağıda görülemn metni girin. Satır açıklamalarını girmenize gerek
yoktur. Makroyu çalıştırmak için sayılar içeren bir tablonun içerisinde bir yere tıklayın
sayılar içeren bir tablonun içerisinde bir yere tıklayın
Tools menüsünden Macro komutunu çalıştırın ve ekrana gelecek olan
listede ilgili makro (burada BuyukBul) ismi üzerine çift tıklayın. Eğer
makroyu kullanışlı buluyorsanız araç çubuğuna bir düğme olarak atayabilir ve gerektiğinde kolayca erişebilirsiniz.
araç çubuğuna bir düğme olarak atayabilir ve gerektiğinde kolayca erişebilirsiniz.
'Bir tablodaki en büyük değeri belirlemek'
Kod:
Dim FindArea As Object Sub FindBig() 'Aranacak alanı belirlemek Set
FindArea = Selection.CurrentRegion 'Bu alandaki en büyük değeri bulmak.
FindArea.Find(What:=Application.Max(FindArea) After:=ActiveCell).Active End Sub
After:=ActiveCell).Active End Sub
55-ÇALIŞMA SAATLERİ GRAFİĞİ:
Ofisimde çalışanların çalışma saatlerini bir grafikte görmek istiyorum.
Böylece kimin hangi saatte ulaşılabilir olduğunu anlayabileceğiz.
Çalışanların saatleri sık sık değişiyor bunun için her seferinde çizim
yapmak zorlaşıyor. Bu tür bir "dinamik" çalışma saati diyagramını Excel
ile nasıl yaratabilirim?
Excel'in yatay çubuk grafiklerini kullanarak bunu başarabilirsiniz.
Önce çalışma saatlerini gösteren verileri Excel'e girmek gerekli. Örnek
verileri A1: D5 arasında bulabilirsiniz. Daha sonra B2:C5 arasını
seçili duruma getirin ve Biçim menüsünden Hücreler komutunu çalıştırın.
Ekran gelecek olan diyalog kutusunun Sayı bölümüne gelin. Sol listeden
Zaman sağ listeden de 13:30 seçimini yapın ve Tamam düğmesine basın.
Zaman formatlarını tamamladıktan sonra yapacağınız tek şey grafiği
oluşturmak ve formatlamak. Önce A1:B5 ve D1: D5 hücrelerini seçili
duruma getirin. Bunu
fare ile A1:B5'i seçip daha sonra tuşuna basıp basılı tutarak D1: D5
arasını seçime ekleyerek başarabilirsiniz. Seçimi yaptıktan sonra
grafik sihirbazının düğmesine basın. Bu sihirbaz adım adım grafiği
oluşturmanıza yardımcı olacaktır. 2. Adımdda Çubuk grafiklerini seçin.
Sihirbazın 3. Adımında 3 numaralı grafik tipini seçin. 4. Adımda veri
Serilerini "Sütunlarda" X ekseni ve Gösterge metni etiketlerini "ilk 1 sütun" olarak belirleyin.
X ekseni ve Gösterge metni etiketlerini "ilk 1 sütun" olarak belirleyin.
5. adımda gösterge ekleme seçeneğini kapatın. Grafik başlığını "zaman
çizelgesi" gibi bir şeyler yapın. Bu adım bittiğinde Son düğmesine
basın. Grafik ekrana gelecektir. Şimdi grafik ekranda görüldüğü gibi
biraz "makyaja" tabi tutulacak. Önce çubuk grafiklerin ilk parçalarının
üzerine çift tıklayın. Ekrana gelecek olan diyalog kutusunda Sınırı
Hiçbiri Alanı hiçbiri yapın ve tuşuna basın. Çubukların birinci bölümü yok olacaktır. Sıra
Alanı hiçbiri yapın ve tuşuna basın. Çubukların birinci bölümü yok olacaktır. Sıra
saat aralıklarını belirlemeye geldi. Burada X ekseninin üzerine çift
tıklayın. Ekrana gelecek olan diyalog kutusunun Ölçek bölümüne gelin ve
Ana birimi 0 16667 ve İm etiketlerini de "yüksek" yapın.Tamam düğmesine basın.
16667 ve İm etiketlerini de "yüksek" yapın.Tamam düğmesine basın.
Son bir şey kaldı. Grafiğin üzerine sağ fare düğmesi ile tıklayın.
Ekrana gelecek olan menüden Kılavuz çizgileri ekle komutunu çalıştırın.
Y değer eksenine birincil kılavuz çizgileri ekleyin. İşte bitti
56-EXCEL'DE KILAVUZ ÇİZGİLERİ
Excel'deki ' Kılavuz Çizgileri' ni fonu beyaz renk ile boyayarak yok ediyorum. Izgarayı başka bir yöntemle kaldırmam mümkün mü?
fonu beyaz renk ile boyayarak yok ediyorum. Izgarayı başka bir yöntemle kaldırmam mümkün mü?
HÜCRELERİN rahat takip edilmesini sağlayan kılavuz çizgileri (grid)
bazen de ayak bağı olur. Tablodaki kılavuz çizgileri kaldırmak için;
Araçlar menüsündeki Seçenekler kısmına girin. Görünüm tablosundaki
Kılavuz Çizgi seçeneğine tıklayın. Bu yöntemi kullanmak yerine size
başka bir teklifimiz var: Kılavuz çizgileri kaldırmak için çok daha
pratik ve uzun vadeli bir çözüm. Ekranın üst tarafındaki ' Araç
Çubuklarına' ekleyeceğimiz simge ile tek tıklama ile kılavuz
çizgilerini yok edebilir ya da ekrana getirebilirsiniz. Ekranın üst
tarafındaki araç çubuklarından (toolbar) birinin üzerine farenin okunu
getirip sağ tuşa tıklayın. Çıkan menünün en altındaki ' özelleştir'
seçeneğine tıklayın. Kategorilerden ' formlar' ı seçin. Sağ tarafta yer
alan simgelerden üzerinde noktalar olanına tıklayın. Pencerenin alt
tarafında ' kılavuz çizgileri değiştirir' ta nımı çıkacaktır. Simgeyi
farenin sol tuşu ile tutarak üstteki araç çubuklarının sağ tarafındaki
boş alana taşıyıp
bırakın. Özelleştir penceresini kapatın. Bundan böyle kılavuz
çizgilerini kaldırmak veya koymak için bu simgeye tıklamanız yeterli
olacaktır. Aynı şekilde çok kullandığınız diğer özellikleri de benzer
şekillerde araç çubuklarına ekleyebilirsiniz.
57-TABLOLAR KULLANMA
Yazılarımda (Word'de) zaman zaman tablolar kullanmam gerekiyor. Fakat
bu tablolar biraz detaylı veya büyük olduğunda çalışmak çok zorlaşıyor bilgisayar oldukça yavaşlayabiliyor. Bu tür dezavantajları nasıl ortadan kaldırabilirim?
bilgisayar oldukça yavaşlayabiliyor. Bu tür dezavantajları nasıl ortadan kaldırabilirim?
WORD'TE büyük ve komplike tablolar hazırlamak Excel'e göre zordur. Onun
için küçük tablolar dışında Excel'i kullanın. Excel'de hazırladığınız
bir tabloyu Word'ün içine de aktarabilirsiniz. Kopyala ve yapıştır
komutları bunun için yeterlidir.
Size diğer bir tavsiyemiz de kullandığınız Word'ü terfi ettirip en son sürümünü kullanmanızdır. Ofis 97'nin Word'ü işinizi kolaylaştıracaktır.
en son sürümünü kullanmanızdır. Ofis 97'nin Word'ü işinizi kolaylaştıracaktır.
58-KÜÇÜK OFFICE PÜFLERİ
Eğer bir klasördeki birden fazla Office belgesini bir kerede açmak
istiyorsanız Dosya Aç diyalog kutusunda dosya isimlerini görünce Ctrl
tuşu ile isimlere tek tek tıklayın isimler seçili duruma geleceklerdir. Aç düğmesine basın
isimler seçili duruma geleceklerdir. Aç düğmesine basın belgelerin hepsi sırayla açılacaklardır.
belgelerin hepsi sırayla açılacaklardır.
Araç çubuklarındaki düğmeleri ALT tuşuna basıp basılı tutup düğmeyi
fare ile sürükleyerek yeni araç çubuklarına taşıyabilirsiniz.
Office programlarının çizim araç çubuğundan Elips veya Dikdörtgen
şekillerini kullanırken tam bir daire veya tam bir kare yapmak
istiyorsanız çizimi yaparken SHIFT tuşuna basın ve basılı tutun. Kare
veya dairenin ortadan başlayarak çizilmesini sağlamak için de CTRL +
SHIFT tuşlarına basılı tutun.
Soyadı standart olmayan dosyaları metin olarak kaydederken soyadının
arkasına TXT eklenmesini engellemek için dosya adını "DENEME.XXX" gibi
olacak şekilde tırnak işaretlerinin arasına alın.
Office belgelerindeki resim veya çizimleri en-boy oranın yamultmadan
büyütmek veya küçültmek için boyutunu değiştirirken CTRL+SHIFT
tuşlarına basılı tutun.
Excel'de bir dizi hücreye tek bir isimle referans vermek için hücreleri seçili duruma getirin ve CTRL + F3 tuşlarına basın.
Excel'de seçtiğiniz bir alanın grafiğini hızlıca görüntülemek için F11 tuşuna basın.
Excel'de satırları hızlıca gizlemek için gizlenecek olan satırları
seçin ve Ctrl+9 tuşlarına basın. Sütunları gizlemek için de Ctrl+0
tuşlarını kullanın.
59-MAKROLARI DÜĞMELERE DÖNÜŞTÜRMEK
Excel'de oluturduğum bir makro var. Rakamları yazıya dönüştürüyor (12
---> on iki gibi). Oluşturduğum makronun ismini hücreye yazdığımda
makro çalışmıyor. Makroyu çalıştırmak için her seferinde menüden
Araçlar * Makro komutunu kullanmak zorunda kalıyorum. Excel 5.0 Türkçe
kullanıyorum. Acaba Excel makrolarını daha hızlı çalıştırmak için bir
yol var mı?
Evet var. Hesap tablosu içinde bir düğme yaratıp
makronuzu bu oluşturacağınız bir düğmeye bağlayarak kolayca
çalıştırabilirsiniz. İşe önce düğme yaratarak başlamak lazım. Bunun
için (eğer aktif değilse) çizim araç çubuğunu görünür hale getirin. Bu
araç çubuğundaki düğme yaratma araç düğmesine basın. Çalışma sayfasının
uygun bir yerine girin ve sol fare düğmesine basıp basılı tutup
sürükleyerek bir düğme çizin. Sol fare düğmesinden elinizi çektiğinizde
ekrana "Makro Ata" penceresi gelecektir. Bu pencereden düğmeye atanacak
olan makroyu belirleyin.
60-SAYFALAR ARASINDA HIZLI GEÇİŞ
Excel kullanıyorum. Bir çalışma kitabının içinde bazen on tane sayfa
bulunabiliyor ve ben bir kontrol yapmak için sırayla birinci üçüncü ve yedinci sayfalara bakmak zorundayım. Sayfalar arasında geçiş yapmanın en kısa yolu nedir?
üçüncü ve yedinci sayfalara bakmak zorundayım. Sayfalar arasında geçiş yapmanın en kısa yolu nedir?
Bir Excel çalışma kitabının (workbook) içinde bir ton çalışma sayfası
olabilir. Ve değişik bilgileri değişik sayfalarda tutuyorsanız bu
sayfalar arasında geçiş yapmak zaman zaman işkence biçimine
dönüşebilir. Bu işin bizlere göre en kısa yolu
bir sayfaya atlamak istediğinizde Excel çalışma penceresinin sol alt
tarafında bulunan "|<" düğmesinin üzerine sağ fare tuşu ile
tıklamaktır. Ekrana bir menü açılacak ve içinde Excel belgesinin içinde
yer alan çalışma sayfalarının isimleri yer alacak. Bütün yapacağınız bu
menüden atlamak istediğiniz çalışma sayfasının adını seçmek.
61-OTOMATİK PARÇA İSMİ
Ufak bir araba servisimiz var ve geçenlerde bir bilgisayar aldık. Excel
ile hazırlanmış bir tablomuz var ve fatura kesme gibi işlemleri bu
tablodan hallediyoruz. Ancak benim bir isteğim var. Müşterinin satın
aldığı her parçanın bir kodu bir de ismi var. Bunları tek tek yazmak
zoruma gidiyor. Acaba sadece parça no'sunu yazsak (artık bütün
parçaların kodlarını ezbere biliyoruz) ve Excel yandaki sütuna otomatik
olarak parçanın adını görüntülese nasıl olur? Bu tür bir formül yazmak
kolay mıdır?
İstediğiniz şeyi yapmanın iki yolu var. Birinci kolay
hızlı ve fazla deneyim gerektirmeyen bir yöntem. İkincisinde ise işe
biraz daha tablolama bilgisi giriyor. Adetim olduğu üzere hızlı ve
basit yöntemi anlatmak isterim. İstediğiniz işlemi yapabilecek bir
Excel formülü bulunuyor. Adı da =ELEMAN() bu formülün. Kullanımı da
aşağıdaki gibi:
Kod:
=ELEMAN(listedeki kaçıncı eleman;"liste1";"liste2";....)
Burada elimizde bir listede parçaların isimleri bulunuyor. Örneğin elimizde ki parçaların isimlerinin "Amortisör" "sibop"
"sibop" "krank mili" ve "mitsubishi kriko" olduklarını varsayalım. Bunların parça numaraları da sırasıyla 1
"krank mili" ve "mitsubishi kriko" olduklarını varsayalım. Bunların parça numaraları da sırasıyla 1 2
2 3 ve 4 olsun. B sütununda formül
3 ve 4 olsun. B sütununda formül A sütununda da parça numarası bulunacak diyelim. Bu durumda B2 hücresine yazacağımız formül
A sütununda da parça numarası bulunacak diyelim. Bu durumda B2 hücresine yazacağımız formül
Kod:
=ELEMAN(A2;"Amortisör";"sibop";"krank mili";"mitsubishi kriko")
olacaktır. A sütununa parça numarası girildiğinde B sütununda hemen yanında parçanın adı otomatik olarak belirecektir.
62-ONU BUNA ÇEVİRMEK
Bir Excel tablom var. Her şeyi birbirine bir dizi formülle bağladım.
Bunu incelemesi ve kontrol etmesi için bir meslektaşıma göndermek
istiyorum. Ancak onun formülleri değil
sadece sayıları görmesini istiyorum. Ne yapacağım? Ayrıca Excel
kullanırken bir hücrenin içindeki büyük harfleri küçük harflere veya
küçük harfleri büyük harflere değiştirmenin imkanı var mıdır? Yardımcı
olursanız çok sevinirim.
Önce birinci sorunuzu yanıtlayalım. Aşağıdaki basit makroyu
yazacaksınız. Daha sonra formülü sayıya dönüştürmek istediğiniz
hücrenin üzerine gidip bu makroyu çalıştıracaksınız. Gerisi otomatik.
Kod:
Sub Form2val() For Each c in Selection.Cells c.formula=c.value Next c End Sub
İkinci sorunuzun cevabı Excel'in komutları arasında yok ancak minik iki
makro ile sorununuza verebileceğiz. Aşağıdaki makro bir hücrenin
içindeki bütün yazıları büyük harf yapıyor.
Kod:
Sub buyharf() For Each c In Selection.Cells c.Value = UCase$(c.Value) Next c End Sub
hemen altındaki makro ise bir hücre içindeki bütün yazıları küçük harf ediyor.
makro ise bir hücre içindeki bütün yazıları küçük harf ediyor.
Kod:
Sub kucharf() For Each c In Selection.Cells c.Value = LCase$(c.Value) Next c End Sub
Bütün yapacağınız bu makroları girdikten sonra ilgili hücrenin üzerine
giderek istediğiniz makroyu çalıştırmak. Gerisini makro otomatik olarak
hallediyor. Bir küçük problem var büyük İ harfini küçültemiyor. Ne yapalım
büyük İ harfini küçültemiyor. Ne yapalım bu kadar kusur kadı kızında bile bulunurmuş!
bu kadar kusur kadı kızında bile bulunurmuş!
Kod:
63-BOŞ HÜCRELERİ KONTROL ETMEK
SORU:Windows 98 altında Excel kullanıyorum. Şöyle bir seçenek var mı
merak ediyorum. Hücrelerden birinin değerinin başka bir hücreye
bağıntılı olarak değişmesini istiyorum. Kısacası şöyle: B sütunundaki
hücrelerinin eğer A sütununda aynı satırdaki hücre boşsa örneğin
"ahmet" olmasını eğer boş değilse "mehmet" olmasını istiyorum. Bunu yapmak için nasıl bir formül veya makro kullanmam gerekiyor?
eğer boş değilse "mehmet" olmasını istiyorum. Bunu yapmak için nasıl bir formül veya makro kullanmam gerekiyor?
CEVAP:Bunu yapmak için makroya gerek yok. Excel'in =EBOŞSA fonksiyonu
istediğiniz görevi yerine getirecektir. Bunun için yapacağınız şey
öyle. Bir hesap tablosuna sahip olduğunuzu varsayalım. Eğer B
sütunundaki hücrelere aşağıdaki formülü girersek
Kod:
=EĞER(EBOŞSA(A1);"ahmet";"mehmet")
bu durumda B sütunundaki hücrelerin istediğiniz değerleri aldığına
şahit olacaksınız. Örnek formül önce A1 hücresinin durumunu
değerlediriyor. =EBOŞSA formülü eğer hedefteki hücre boşsa DOĞRU
boş değilse YANLIŞ değerini alır. Hücredeki =EĞER formülü de =EBOŞSA
formülünden gelen değere göre B1 hücresinin değerini "ahmet" veya
"mehmet" yapmaktadır.
64-NE OLACAK BU VERİLERİN HALİ
SORU:Excel kullanana bir üniversite öğrencisiyim. Programa pek fazla
hakim olabildiğimi söyleyemem ancak ödevlerimizde kullandığımız
grafikleri güzelce çizdirebiliyorum. Bilgisayardan anlayan bazı
arkadaşlarımdan aldığım
64-NE OLACAK BU VERİLERİN HALİ
SORU:Excel kullanana bir üniversite öğrencisiyim. Programa pek fazla
hakim olabildiğimi söyleyemem ancak ödevlerimizde kullandığımız
grafikleri güzelce çizdirebiliyorum. Bilgisayardan anlayan bazı
arkadaşlarımdan aldığım bilgilere göre Excel bir grafiğin sonunda
grafiğin eğimine göre bundan sonra gelecek olan bilgileri tahmin
edebiliyormuş. Bu özelliğe sahip olduğunu duymak hoşuma gitti ödevlerimde kullanabilirim. Ancak bunun nasıl yapılacağını bilmiyorum. Acaba bunu bana anlatabilir misiniz?
ödevlerimde kullanabilirim. Ancak bunun nasıl yapılacağını bilmiyorum. Acaba bunu bana anlatabilir misiniz?
CEVAP:Elbette. Excel'in TRENDLINES yani EĞİLİM ÇİZGİLERİ fonksiyonunu
kullanarak bir grafikte belli bir adımdan sonra grafiğin gelişine göre
hangi verinin geleceğini tahmin ettirebilirsiniz. Bunun için önce
aşağıdaki gibi bir hesap tablosu ve grafiğe sahip olduğunuzu varsayalım.
Şimdi
bu grafikte 2000 senesinden 2005 senesine kadar olan ciro tahminlerini
de görüntülemek isteyelim. Bunun için önce grafiği üzerindeki herhangi
bir sütuna gidin ve Sağ fare düğmesine basın. Ekrana gelecek menüden
EĞİLİM ÇİZGİSİ EKLE komutunu çalıştırın. Ekrana gelecek olan diyalog
kutusunda ekleyeceğiniz eğilim çizgisinin tipini belirleyebilirsiniz.
Burada birinci seçenek olan DOĞRUSAL seçeneğini aktif hale getirin.
Daha sonra aynı diyalog kutusunun SEÇENEKLER bölümüne gelin. Burada kaç
dönem ileriye doğru tahmin yaptırtmak istediğiniz belirleyin ve eğilim
çizgisine "gelecek yılların tahmini" filan gibisinden bir isim verin.
Aynı diyalog kutusunda GRAFİK ÜZERİNDE DENKLEMİ GÖRÜNTÜLE seçeneğini de
aktif hale getirin ve TAMAM düğmesine basın.
TAMAM düğmesine bastığınızda grafiğinizdeki verilere eğilim çizgisi
eklenecek ve grafik bundan sonraki ayarladığınız dönemlere kadar
uzatılacaktır. Ayrıca grafiğin üzerinde bu uzamanın doğrusal denklemi
de görüntülenecektir. Bu denklemi kullanarak gelecek yıllarda değerin
nelere ulaşacağını hesaplayabilirsiniz.
Not: Grafiğe eklenen verilerin formülü ve tipi ile oynayarak
tahminlerinizi daha da rafine edebilirsiniz. Örneğin denklemi
doğrusaldan ÜS seçeneğine değiştirerek verilerin dikey olarak değil de
daha yumuşak bir eğimle yükselmesini sağlayabilirsiniz.
65-OTOMATİK TOPLAMA
Satırlarda verilerim bulunuyor. Bu verilerin yanına da o satırın
toplamını yazmak istiyorum . E2 hücresine gelip otomatik toplama tuşuna
bastığımda aynen istediğim gibi B2: D2 toplamı buraya yazılıyor. E3
hücresi için de problem yok. Ancak E4 hücresinden itibaren problemler
başlıyor. E4 hücresine gelip otomatik toplama tuşuna basınca bu sefer
bu hücreye E2:E3 toplamı yazılıyor. Bu neden oluyor? Neyi yanlış
yapıyorum?
Siz herhangi bir şeyi yanlış yapmıyorsunuz. Bu problem 123 for Windows'da da var
Quattro Pro for Windows'da da. Nedeni ise otomatik toplamanın
yatay-dikey ayrımı yapmaması. E2 satırında yukarıda yer olmadığı için
soldakileri topluyor
E3 satırında yine yukarıda sadece tek bir sayı olduğu için soldakileri
topluyor. E4'e gelince işler karışıyor çünkü burada hem yukarıda hem de
solda sayılar var. Öncelik yukarıdaki sayılara veriliyor (zaten biz de
sayıları alt alta yazıp toplamaz mıyız?) ve E2:E3 arası toplanıyor.
Probleminizin çözümü çok basit ve bütün hesap tablosu programları için
geçerli. Bütün yapacağınız otomatik toplama tuşuna basmadan önce B2:E4
alanını seçili duruma getirmek. Daha sonra da otomatik toplama tuşuna
basmak. Böyle yapınca aynen istediğiniz gibi B ile D arasındaki sayılar
toplanacak ve E sütununa yazılacaktır.
66-HÜCRELERİ OTOMATİK OLARAK DOLDURMA
Hesap Tabloları son sürümlerinde
otomatik doldurma araçlarını hizmetinize sunmuştur. Diyelim ki hesap
tablonuzda sık sık işyerinde çalışanların isimlerini kullandığıjnız
dosyalar var. Her seferinde bu isimleri tek tek girmek yerine otomatik
doldurma araçlarını kullanabilirsiniz. 1-2-3'de "Fill by Example" Excel'de "Auto Fill"
Excel'de "Auto Fill"
Quattro Pro'da "Speed Fill" ardışık kalıplar yaratıp istediğinizde
kullanmak mümkün. Lotus 1-2-3'de sık sık kullanacağınız listeyi
programın FILLS.INI dosyasında oluşturuyorsunuz. Bu dosya
\123R4W\PROGRAMS alt dizininde bulunuyor.
Lotus halihazırda 3 tane set kullanmış size [SET 4] ile başlamak düşüyor. Listemizde kullanacağımız maddeleri ITEMx= (x
(x
burada listedeki madde numarasını veriyor) diye ayrı ayrı satırlara
giriyoruz. Listenizin hep aynı kalmasını istiyorsanız boş bir satıra
case=exact yazmanız gerekiyor. Listeyi kullanmak artık çok kolay
istediğiniz bir hücreye bir madde yazın ve alanı belirleyin daha sonra
Range * Fill by Example komutunu çalıştırın. Listeniz hazır.
Excel 5.0'da böyle bir işlem yapmak için daha az uğraşıyorsunuz.
Menüden Tools* Options komutlarını ve hemen ardından Custom List'i
seçiyoruz. New Liste'e bir kere tıklayın ve listenizi oluşturun.
Listeyi kaydetmek için Add'e tıklayın.
Kullanım ise 1-2-3 ile hemen hemen aynı. Listeden bir maddeyi hücreye yazıp hücrenin köşesinde + belirince sürükleyin. Ayrıca bir yol daha var: Alanı belirledikten sonra Edit * Fill komutlarını seçmek.
hücrenin köşesinde + belirince sürükleyin. Ayrıca bir yol daha var: Alanı belirledikten sonra Edit * Fill komutlarını seçmek.
Quattro Pro'da da 1-2-3 ile hemen hemen aynı yolu izliyoruz. Onun da
QPW.INI isimli bir dosyası var. Kalıpları bu dosyaya yzıp
kaydediyorsunuz. Örneğin Çalışanlar=Serkan Fulya
Fulya
Burak dediğinizde Çalışanlar listenin ismi oluyor. Artık kullanım için
geriye sadece isimlerden birini girip alanı belirlemek ve Speed Fill
komutunu vermek kalıyor.
67-KÜÇÜK KÜÇÜK NOTLAR
İçeriği karışık hücreler için açıklama yazmak Excel'de çok sık yapılan
bir işlemdir. Özellikle karmaşık fonksiyonlar içeren hücrelerin yanına
genellikle o hücredeki formülleri açıklayan metinler girilir. Excel'de
daha önceki sürümlerde de bulunan Not ekleme özelliği bu açıklama
metinlerinin çalışma sayfalarında ve çıktılarda gereksiz yer
harcamalarını engeller. Herhangi bir hücreye bir not eklemek için
Insert/Note'u seçmeniz ve istediğiniz metni girmeniz yeterlidir. Eğer
isterseniz ve ses kartınız varsa sesli bir mesaj da kaydedebilirsiniz.
Bundan sonra not eklenmiş hücrelerin sağ üs köşelerinde küçük kırmızı
bir üçgencik belirecektir. Bu hücrelerin üzerine geldiğinizde notu
içeren bir kutu açılacaktır. Hatta kaydetmiş olduğunuz ses dosyası da
otomatik olarak çalınıyor. Eh bu kadar kolaylık sunulunca da kullanmamak olmaz!
bu kadar kolaylık sunulunca da kullanmamak olmaz!
68-SATIRLARI İSTİLA EDEN DEĞERLER
SORU:Hesap tablosu olarak Excel kullanıyorum. Veriler sütunlarda
duruyor ve ben bu değerlerden en fazla tekrar edilenleri bulmak ve
sütunun en üstüne otomatik olarak yazdırmak istiyorum. Bunu nasıl
başarabilirim?
Excel tam bu iş için kullanılacak bir formül geliştirmiş.
Kod:
=ENÇOK_OLAN()
1. Ctrl + N tuşlarına basarak yeni ve boş bir Excel belgesi açın.
2. Alt + F8 tuşlarına basın. Ekrana gelecek olan diyalog kutusunda
makro ismi olarak "arabul" (tırnaklar yok) yazın ve Yarat düğmesine
basın.
3. Makronuzun Sub ve EndSub bölümlerinin gösterildiği Visual Basic
makro düzenleyicisi ekrana gelecek. Burada iki satır arasına
Selection.Replace "~*"
 " " yazın.
" " yazın.4. Alt + F4 tuşlarına basarak Visual Basic makro düzenleyicisi penceresini kapatın.
5. Ctrl + S tuşlarına basın.
6. Dosyayı Personal.xls adında C:\Program Files\Microsoft Office\Office\XLStart klasörüne kaydedin.
Bundan böyle

kesirli sayılarınızı yıldız kullanarak yazabilirsiniz. Değiştirmek
istediğiniz alanı seçili duruma getirip Alt + F8 tuşuna basın ve Arabul
makrosunu çalıştırın. Yıldızlar otomatik olarak boşluklara
dönüştürülecektir.
46-EXCEL VE SERİLER
Bir sütunu belli bir farka artan sayılarla doldurmak mı istiyorsunuz?
Bunun için alt alta sayıları yazmanıza veya toplama-çıkartma formülleri
ile uğraşmanıza gerek yok. Diyelim ki dan başlayarak beşer beşer
yazdıracaksınız. Önce birinci hücreye 0 altındaki hücreye de 5 yazın.
Daha sonra bu iki hücreyi fare ile seçili duruma getirin. Seçili duruma
getirdiğiniz hücrelerin alt sağ tarafında küçük bir karenin çıktığını
göreceksiniz. Fare imleci ile bu karenin üzerine gelin ve işareti
tutarak aşağı doğru sürükleyin
 sütundaki değerlerin bitmesini istediğiniz yerde durun
sütundaki değerlerin bitmesini istediğiniz yerde durun
fare düğmesinden elinizi çekin. Seçili duruma gelmiş olan alan otomatik
olarak bir seri biçiminde doldurulacaktır. Anlatırken biraz karışık
gibi görünen bu yöntemin

eliniz alıştıktan sonra aslında ne kadar kolay olduğunu göreceksiniz ve
bir kere alıştıktan sonra vazgeçemeyeceksiniz. Aynı seri mantığı Türkçe
Excel için Aylar
 tarihler ve haftanın günleri için de geçerlidir. Yani Ocak yazdıktan sonra fare ile çekiştirerek Excele otomatik olarak Şubat
tarihler ve haftanın günleri için de geçerlidir. Yani Ocak yazdıktan sonra fare ile çekiştirerek Excele otomatik olarak Şubat Mart vs.. yazdırabilirsiniz.
Mart vs.. yazdırabilirsiniz.47-ÇALIŞMA SAYFALARINA KOLAY ERİŞİM:
Excel'de üzerinde çalıştığınız yüklü bir hesap tablosunun çok
kullandığınız bir bölümüne hızlı yoldan erişmek mi istiyorsunuz? Hemen
size bir püf noktası verelim. Excel'de belli bir hesap tablosu
dosyasının belli bir bölümüne Windows altından kısayol atayabilirsiniz.
Bunun için önce hesap tablosunu açın ve ilgilendiğiniz hücre veya
hücreleri seçili duruma getirin. Düzen menüsünden Kopyala komutunu
çalıştırın. Daha sonra masaüstünde boş bir yere gelin. Sağ fare
düğmesine basın

ekrana gelecek olan menüden Kısayol Yapıştır komutunu çalıştırın.
Masaüstünde bu hesap tablosunda o hücrelere referans edecek olan bir
kısayol simgesi belirecektir. Artık Excel'i kapatabilirsiniz. Ne zaman
bu kısayol simgesinin üzerine çift tıklarsanız
 Excel otomatik olarak açılacak
Excel otomatik olarak açılacak
gerekli hesap tablosu belgesi yüklenecek ve belirlemiş olduğunuz hücre
veya h ücrelere ekrana seçili durumda getirilecektir. Not: Aynı püf
noktası Word için de geçerlidir.
48-EXCEL GRAFİKLERİNE YENİ DEĞERLER EKLEMEK
Bir Excel tablosunda kullanmakta olduğunuz bir grafiğe bir dizi yeni
değer eklemek istediğinizde pek çok Excel kullanıcısının yaptığı gibi
grafiği silip yeni verilerle bütün sütunları seçip grafik sihirbazını
tekrar çalıştırmanız şart değil. Pek çok kullanıcı bunu yaptığı için
grafiklerini her seferinde formatlamak için boşu boşuna zaman
kaybederler. Halbuki Excel varolan bir grafiğe yeni veriler eklenmesini
son derece kolaylaştırmıştır.
Aşağıdaki gibi bir hesap tablosuna sahip olduğunuzu varsayalım.
Bu hesap tablosunda A2:B5 alanında dört satır veri bulunuyor. Peki biz
bu grafiğe üç yeni satır eklemek istediğimizde ne yapacağız? Bütün
yapacağımız verileri orijinal verilerin altına eklemek. Bu satırları
ekledikten sonra da bu yeni verileri grafiğe tanıtmak. Bunun için de
yeni eklemiş olduğunuz verileri seçili duruma getireceksiniz. Daha
sonra seçimin kenarlarında herhangi bir yere sol fare düğmesine ile
sürükleme ve bırakma yapmanız gerekli. Aynen hücreleri kopyalar veya
taşır gibi. Ancak bu sefer taşıyacağınız yer direkt olarak olarak
grafiğin üzeri olacaktır. Fare düğmesinden elinizi çektiğinizde grafik
otomatik olarak bu yeni verileri de bünyesine ekleyecek
 boyutlarını otomatik olarak ayarlayacaktır.
boyutlarını otomatik olarak ayarlayacaktır.Böylece grafiğinizin formatını
 yerleşimini veya herhangi bir özelliğini değiştirmeden yeni verileri almış olacaksınız.
yerleşimini veya herhangi bir özelliğini değiştirmeden yeni verileri almış olacaksınız.49-KOMUTLARI DÜĞMELEŞTİRMEK
BİR önceki mektuba verdiğimiz cevap Excel'in menülerinde veya araş çubuklarında olmayan

dolayısı ile de kullanıcıyı birkaç adım atmak zorunda bırakan bir püf
noktası içeriyordu. Elbette bu adımları basitleştirmek boynumuzun borcu

bu yüzden hemen hemen bütün Excel komutları içeren bu püf noktasını
vermenin zamanının geldiğini düşünüyorum. Sık kullanacağınız ancak
Excel'in menü veya araç çubuklarında olmayan bir komutu bir düğme
olarak Excel araç çubuğuna eklemek için aşağıdaki adımları takip edin.
Buradaki örnek
 bir önceki püf noktasında anlatılan "yalnızca görünür hücreler" seçeneği için anlatılmıştır
bir önceki püf noktasında anlatılan "yalnızca görünür hücreler" seçeneği için anlatılmıştır siz diğer komutları eklemek için minik tefek bazı değişiklikler yapmalısınız.
siz diğer komutları eklemek için minik tefek bazı değişiklikler yapmalısınız.1. Herhangi bir araç çubuğunun üzerinde boş bir yere gidin ve sağ fare düğmesine basın.
2. Açılacak olan menüden Özelleştir komutunu çalıştırın.
3. Ekrana gelecek olan diyalog kutusunun Komutlar bölümüne gelin
 listeden Düzen komutunu seçili duruma getirin.
listeden Düzen komutunu seçili duruma getirin.4. Bu işlemi yaptığınızda sağ taraftaki listede Düzen komutunun
seçenekleri görüntülenecektir. bu listede aşağı doğru kayaraktan
"görünür hücreleri seç" seçeneğini bulun ve seçili duruma getirin.
5. Bu seçeneği fare ile sürükleyerek herhangi bir araç çubuğunun
üzerine getirin ve bırakın. Bıraktığınız yerde bir düğme oluşacaktır.
Artık bu düğmeyi kullanarak sadece görünür hücrelerin seçilmesini sağlayabilirsiniz.
50-EXCEL BELGELERİNDE VURGULAMA
ÇALIŞMA arkadaşlarınız ile paylaşmakta olduğunuz Excel belgelerinizin
belli bir bölümüne vurgulama yapmak istediğinizde Excel'in çizim
aracının Otomatik Şekil seçeneklerini kullanabilirsiniz. Eğer çizim
araç çubuğu ekranda görünür halde değilse araç çubuklarından herhangi
birinin üzerine gelip sağ fare düğmesine basın
 ekrana gelecek olan menüden Çizim komutunu çalıştırın. Excel belgenizi hazırlayın
ekrana gelecek olan menüden Çizim komutunu çalıştırın. Excel belgenizi hazırlayın daha sonra çizim araç çubuğunun Otomatik Şekil menüsünü açın
daha sonra çizim araç çubuğunun Otomatik Şekil menüsünü açın Belirtme Çizgileri bölümüne gelin. Burada zevkinize uygun bir konuşma balonu bulun
Belirtme Çizgileri bölümüne gelin. Burada zevkinize uygun bir konuşma balonu bulun fare imlecini kullanarak belgenin uygun yerine konuşma balonunu çizin
fare imlecini kullanarak belgenin uygun yerine konuşma balonunu çizin içine yazacağınız metni girin ve formatlayın.
içine yazacağınız metni girin ve formatlayın.51-WORD VE EXCEL DOSYALARINA ŞİFRE
Word ve Excel dosyalarınıza kaydetme sırasında şifre koyabilirsiniz.
Dosya enüsündeki Farklı Kaydet (Save As...) seçeneğine girdiğinizde sağ
altta bulunan Seçenekler... (Options) düğmesini tıklayarak dosya
şifreleme kısmına girebilirsiniz. Burada iki şifre kısmı vardır. İlki
dosyanın açılmasını sağlayacak şifre

ikincisi ise dosya üzerinde değişiklik yaparak kaydetme izini verecek
şifredir. Şifreler girildiği zaman tekrar girilmesi istenerek mutabakat
yapılır.
İkinci şifre özel durumlarda kullanılır. Dosyanın açılabilmesini
 fakat üzerinde değişiklik yapılmasını önlemek için ikinci şifreyi kullanabilirsiniz. Sadece ilk şifre kullanıldığında
fakat üzerinde değişiklik yapılmasını önlemek için ikinci şifreyi kullanabilirsiniz. Sadece ilk şifre kullanıldığında dosya açma ve değiştirme yetkisi tek şifrede olur.
dosya açma ve değiştirme yetkisi tek şifrede olur.Şifrelenerek kaydedilmiş dosyalar açılmak istendiğinde ilk önce şifre
sorulur. Verilen şifre doğruysa ondan sonra dosya açılır. Eğer yazma
yetkisi şifresi de kullanıldıysa
 ikinci şifre de istenir. İkinci şifre verilmez ya da yanlış girilirse
ikinci şifre de istenir. İkinci şifre verilmez ya da yanlış girilirse dosya sadece okuma modunda açılır.
dosya sadece okuma modunda açılır.Oldukça etkili ve güvenli olan bu şifrelemeye güvenebilirsiniz. Normal
bir kullanıcının bu güvenlik duvarını aşması çok zordur. Şunu da
unutmayın: Şifreyi unuttuğunuzda bu sizin için de geçerlidir!..
52-EXCEL DE FONT LİSTELERİ
Yıllarca bir sürü True Type yazıtipi kullandıktan sonra
 makinemdeki fontları düzenleme
makinemdeki fontları düzenleme kullanmadıklarımdan kurtulma aşamasına geldim. Asıl yapmak istediğim
kullanmadıklarımdan kurtulma aşamasına geldim. Asıl yapmak istediğim
bir Excel ya da Word makrosu yaratarak var olan bütün yazı tiplerinden
örnekler alıp görüntülemek. Üstelik her bir yazıtipinin adının iyi
okunabilen bir font ile ve yalnızca bir tek satırı kaplayarak
görüntülenmesini istiyorum. Nasıl yaparım?
Excelin nesne modellemesi
 bir yazıtipi adları seçkisini içermediğinden
bir yazıtipi adları seçkisini içermediğinden sadece Exceli kullanarak böyle bir tablo yaratmanın kolay bir yolu yok.
sadece Exceli kullanarak böyle bir tablo yaratmanın kolay bir yolu yok.Ancak makinenizde Word de varsa
 bu işi Nesne Bağlama ve Gömme Teknolojisinden (OLE) faydalanarak yapabilirsiniz.
bu işi Nesne Bağlama ve Gömme Teknolojisinden (OLE) faydalanarak yapabilirsiniz.Şekildeki program kodunun ilk satırı
 Word uygulamasını bir nesne değişkenine dönüştürür. Böylece
Word uygulamasını bir nesne değişkenine dönüştürür. Böylece bu ilk komutu izleyen komutlar Wordün nesne modelini
bu ilk komutu izleyen komutlar Wordün nesne modelini FontNames (Yazıtipi Adları) seçkisi de dahil kullanabilir. For Each döngüsü
FontNames (Yazıtipi Adları) seçkisi de dahil kullanabilir. For Each döngüsü her yazıtipi adını bir sütuna ve bu yazıtipine denk örneği de komşu sütuna yerleştirir. For Each döngüsünün devamındaki komut
her yazıtipi adını bir sütuna ve bu yazıtipine denk örneği de komşu sütuna yerleştirir. For Each döngüsünün devamındaki komut sonuç tablosunda yazıtipi adlarını ve onlara bağlı yazıtipi örneklerini alfabetik olarak dizmeye yarar.
sonuç tablosunda yazıtipi adlarını ve onlara bağlı yazıtipi örneklerini alfabetik olarak dizmeye yarar.Bu işlemler sırasında Word'ün açık olması gerekmez
 sadece sistemde kurulu olması yeterlidir. Bu makro
sadece sistemde kurulu olması yeterlidir. Bu makro belgede başka bir verinin olup olmadığına bakmayacağından
belgede başka bir verinin olup olmadığına bakmayacağından hesap tablosunun boş bir sayfasında uygulanmalıdır.
hesap tablosunun boş bir sayfasında uygulanmalıdır.53-TÜRKÇE KARAKTER PROBLEMLERİNDEN BIKMADIK
OFFICE 97 Standart Türkçe kullanıyoruz. Bu paketteki WORD den yazmış olduğumuz belgeleri (Times New Roman
 Arial
Arial Courier fontlarında) FAX-WORKS
Courier fontlarında) FAX-WORKS Rapidd Comm.
Rapidd Comm.
Bitware faks programlarında yazdırırken Türkçe problemimiz var.
(Yazıcılarda hiç bir sorun yok.) Excel 97 de böyle bir sorun yok.
Yazdıklarımız TUR uzantılı fontlarla hiç sorun çıkarmıyor. Fax
programları doğru karakterleri gönderiyor.)
Microsof Destek Hattı ile yaptığım görüşmede EXCEL font tanımlarını WIN.INI'den aldığını söylediler.
WORD 'nin de bu tanımları REGISTRY den okuduğunu belirttiler. Microsoft
FAX da böyle bir sorun yok. Yeni sürücüler bulmamızı önerdiler. Acaba
Word 97'nin de Excel 97 gibi fontları WIN.INI'den kullanmasını
sağlayabilir miyiz

yoksa başka bir çözüm var mı? Office Türkçe paketindeki WORD de böyle
bir sorun yok. Bu sorun en son aldığımız 56 K Usr Robotics modemin
RapiddComm. Faks yazılımında da karşımıza çıktı. Konuyu bilgilerinize
sunar
 yardımlarınız için şimdiden teşekkür ederim.
yardımlarınız için şimdiden teşekkür ederim.BU sorunuzun cevabını daha önce iki kez dergimizde vermiş olmakla birlikte

çok tekrarlanan bir soru olduğu ve haber gruplarımıza yazan Vedat Biner
adlı okurumuzun önerdiği yeni bir çözüm bulunduğu için sorunuza yer
veriyoruz. Önce bizim bulduğumuz çözüm:
Başlat*Çalıştır bölümüne Sysedit yazıp Enter tuşuna basın. Açılan
Sistem Yapılandırma Düzenleyicisi içindeki WIN.INI penceresine geçin ve
[FontSubstitutes] başlıklı bölümü bulun. Bu bölümde Arial Times New
Roman ve Courier New için - (örneği sadece Arial için veriyoruz
 diğerlerini de uygulayın) aşağıdaki üç satırın bulunmasına dikkat edin (genelde en alttaki yoktur).
diğerlerini de uygulayın) aşağıdaki üç satırın bulunmasına dikkat edin (genelde en alttaki yoktur).Arial Tur
 162=Arial
162=Arial 162
162Arial Tur
 0=Arial
0=Arial 162
162Arial
 0=Arial
0=Arial 162
162Okurumuzun gönderdiği çözüm ise şöyle: Önce Office 97 orijinal sürümü
mü yoksa üzerine SR1 yaması yüklenmiş sürümü mü kullandığınızdan emin
olun. Şimdi sıra geldi Registry'de yapılacak bazı ayarlara.
Office 97 Service Pack 1 için:
· Regedit'i çalıştırın.
· HKEY_CURRENT_USER\Software\Microsoft\Office\8.0\Wo rd\Options bölümünü açın.
· Sağ pencere bölmesine sağ tıklayıp New*String Value'yu (Yeni*Dize Değeri) seçin.
· Yeni Satıra NoWideTextPrinting yazıp Enter'e basın.
· Bu değeri 1 yapın.
· Regedit progr******* çıkın.
Office 97 orijinal sürüm için:
· Regedit'i çalıştırın.
· HKEY_CURRENT_USER\Software\Microsoft\Office\8.0\Wo rd bölümünü açın.
· Sağ pencere bölmesine sağ tıklayıp New*String Value'yu (Yeni*Dize Değeri) seçin.
· Yeni Satıra Flags yazıp Enter'e basın.
· Bu değeri 8192 yapın.
· Regedit progr******* çıkın.
54-EXCEL TABLOLARI VE DEĞERLER
SORU:Bir Excel tablosunda MAX() fonksiyonunu kullanarak bir alan
içerisinde en büyük değere ulaşmak oldukça kolay. Ama benim yapmak
istediğim sadece bu sayıyı belirlemek değil. Bu sayıyı alıp binlerce
sayı içeren başka bir hesap tablosuna eklemek istiyorum. Bir alan
içerisindeki en büyük değerli hücrenin adresini veren bir formül
hazırladım ama bu büyük değer o alanda birden fazla kere geçerse bu
formül işe yaramıyor. Sanırım en büyük değere rastladığında o hücreyi
aktif yapan bir formüle ihtiyacım var. Ne yapmalıyım?
CEVAP:Aşağıda listelenmiş olan makroyu bir deneyebilirsiniz. Makromuz
tek bir fare tıklaması ile bir tablonun en büyük değerini veya bu
değerler birden fazla ise aralarından birini buluyor. Makro aktif
hücrenin yakınlarından yola çıkıyor ve aktif hücreden büyük bir değer
içeren hücreye rastladığında bu hücreyi aktif hücre yapıyor. Makroyu
oluşturmak için Insert * Makro * Module komutlarını çalıştırın ve
aşağıda görülemn metni girin. Satır açıklamalarını girmenize gerek
yoktur. Makroyu çalıştırmak için
 sayılar içeren bir tablonun içerisinde bir yere tıklayın
sayılar içeren bir tablonun içerisinde bir yere tıklayın
Tools menüsünden Macro komutunu çalıştırın ve ekrana gelecek olan
listede ilgili makro (burada BuyukBul) ismi üzerine çift tıklayın. Eğer
makroyu kullanışlı buluyorsanız
 araç çubuğuna bir düğme olarak atayabilir ve gerektiğinde kolayca erişebilirsiniz.
araç çubuğuna bir düğme olarak atayabilir ve gerektiğinde kolayca erişebilirsiniz.'Bir tablodaki en büyük değeri belirlemek'
Kod:
Dim FindArea As Object Sub FindBig() 'Aranacak alanı belirlemek Set
FindArea = Selection.CurrentRegion 'Bu alandaki en büyük değeri bulmak.
FindArea.Find(What:=Application.Max(FindArea)
 After:=ActiveCell).Active End Sub
After:=ActiveCell).Active End Sub55-ÇALIŞMA SAATLERİ GRAFİĞİ:
Ofisimde çalışanların çalışma saatlerini bir grafikte görmek istiyorum.
Böylece kimin hangi saatte ulaşılabilir olduğunu anlayabileceğiz.
Çalışanların saatleri sık sık değişiyor bunun için her seferinde çizim
yapmak zorlaşıyor. Bu tür bir "dinamik" çalışma saati diyagramını Excel
ile nasıl yaratabilirim?
Excel'in yatay çubuk grafiklerini kullanarak bunu başarabilirsiniz.
Önce çalışma saatlerini gösteren verileri Excel'e girmek gerekli. Örnek
verileri A1: D5 arasında bulabilirsiniz. Daha sonra B2:C5 arasını
seçili duruma getirin ve Biçim menüsünden Hücreler komutunu çalıştırın.
Ekran gelecek olan diyalog kutusunun Sayı bölümüne gelin. Sol listeden
Zaman sağ listeden de 13:30 seçimini yapın ve Tamam düğmesine basın.
Zaman formatlarını tamamladıktan sonra yapacağınız tek şey grafiği
oluşturmak ve formatlamak. Önce A1:B5 ve D1: D5 hücrelerini seçili
duruma getirin. Bunu

fare ile A1:B5'i seçip daha sonra tuşuna basıp basılı tutarak D1: D5
arasını seçime ekleyerek başarabilirsiniz. Seçimi yaptıktan sonra
grafik sihirbazının düğmesine basın. Bu sihirbaz adım adım grafiği
oluşturmanıza yardımcı olacaktır. 2. Adımdda Çubuk grafiklerini seçin.
Sihirbazın 3. Adımında 3 numaralı grafik tipini seçin. 4. Adımda veri
Serilerini "Sütunlarda"
 X ekseni ve Gösterge metni etiketlerini "ilk 1 sütun" olarak belirleyin.
X ekseni ve Gösterge metni etiketlerini "ilk 1 sütun" olarak belirleyin.5. adımda gösterge ekleme seçeneğini kapatın. Grafik başlığını "zaman
çizelgesi" gibi bir şeyler yapın. Bu adım bittiğinde Son düğmesine
basın. Grafik ekrana gelecektir. Şimdi grafik ekranda görüldüğü gibi
biraz "makyaja" tabi tutulacak. Önce çubuk grafiklerin ilk parçalarının
üzerine çift tıklayın. Ekrana gelecek olan diyalog kutusunda Sınırı
Hiçbiri
 Alanı hiçbiri yapın ve tuşuna basın. Çubukların birinci bölümü yok olacaktır. Sıra
Alanı hiçbiri yapın ve tuşuna basın. Çubukların birinci bölümü yok olacaktır. Sıra
saat aralıklarını belirlemeye geldi. Burada X ekseninin üzerine çift
tıklayın. Ekrana gelecek olan diyalog kutusunun Ölçek bölümüne gelin ve
Ana birimi 0
 16667 ve İm etiketlerini de "yüksek" yapın.Tamam düğmesine basın.
16667 ve İm etiketlerini de "yüksek" yapın.Tamam düğmesine basın.Son bir şey kaldı. Grafiğin üzerine sağ fare düğmesi ile tıklayın.
Ekrana gelecek olan menüden Kılavuz çizgileri ekle komutunu çalıştırın.
Y değer eksenine birincil kılavuz çizgileri ekleyin. İşte bitti
56-EXCEL'DE KILAVUZ ÇİZGİLERİ
Excel'deki ' Kılavuz Çizgileri' ni
 fonu beyaz renk ile boyayarak yok ediyorum. Izgarayı başka bir yöntemle kaldırmam mümkün mü?
fonu beyaz renk ile boyayarak yok ediyorum. Izgarayı başka bir yöntemle kaldırmam mümkün mü?HÜCRELERİN rahat takip edilmesini sağlayan kılavuz çizgileri (grid)
bazen de ayak bağı olur. Tablodaki kılavuz çizgileri kaldırmak için;
Araçlar menüsündeki Seçenekler kısmına girin. Görünüm tablosundaki
Kılavuz Çizgi seçeneğine tıklayın. Bu yöntemi kullanmak yerine size
başka bir teklifimiz var: Kılavuz çizgileri kaldırmak için çok daha
pratik ve uzun vadeli bir çözüm. Ekranın üst tarafındaki ' Araç
Çubuklarına' ekleyeceğimiz simge ile tek tıklama ile kılavuz
çizgilerini yok edebilir ya da ekrana getirebilirsiniz. Ekranın üst
tarafındaki araç çubuklarından (toolbar) birinin üzerine farenin okunu
getirip sağ tuşa tıklayın. Çıkan menünün en altındaki ' özelleştir'
seçeneğine tıklayın. Kategorilerden ' formlar' ı seçin. Sağ tarafta yer
alan simgelerden üzerinde noktalar olanına tıklayın. Pencerenin alt
tarafında ' kılavuz çizgileri değiştirir' ta nımı çıkacaktır. Simgeyi
farenin sol tuşu ile tutarak üstteki araç çubuklarının sağ tarafındaki
boş alana taşıyıp

bırakın. Özelleştir penceresini kapatın. Bundan böyle kılavuz
çizgilerini kaldırmak veya koymak için bu simgeye tıklamanız yeterli
olacaktır. Aynı şekilde çok kullandığınız diğer özellikleri de benzer
şekillerde araç çubuklarına ekleyebilirsiniz.
57-TABLOLAR KULLANMA
Yazılarımda (Word'de) zaman zaman tablolar kullanmam gerekiyor. Fakat
bu tablolar biraz detaylı veya büyük olduğunda çalışmak çok zorlaşıyor
 bilgisayar oldukça yavaşlayabiliyor. Bu tür dezavantajları nasıl ortadan kaldırabilirim?
bilgisayar oldukça yavaşlayabiliyor. Bu tür dezavantajları nasıl ortadan kaldırabilirim?WORD'TE büyük ve komplike tablolar hazırlamak Excel'e göre zordur. Onun
için küçük tablolar dışında Excel'i kullanın. Excel'de hazırladığınız
bir tabloyu Word'ün içine de aktarabilirsiniz. Kopyala ve yapıştır
komutları bunun için yeterlidir.
Size diğer bir tavsiyemiz de kullandığınız Word'ü terfi ettirip
 en son sürümünü kullanmanızdır. Ofis 97'nin Word'ü işinizi kolaylaştıracaktır.
en son sürümünü kullanmanızdır. Ofis 97'nin Word'ü işinizi kolaylaştıracaktır.58-KÜÇÜK OFFICE PÜFLERİ
Eğer bir klasördeki birden fazla Office belgesini bir kerede açmak
istiyorsanız Dosya Aç diyalog kutusunda dosya isimlerini görünce Ctrl
tuşu ile isimlere tek tek tıklayın
 isimler seçili duruma geleceklerdir. Aç düğmesine basın
isimler seçili duruma geleceklerdir. Aç düğmesine basın belgelerin hepsi sırayla açılacaklardır.
belgelerin hepsi sırayla açılacaklardır.Araç çubuklarındaki düğmeleri ALT tuşuna basıp basılı tutup düğmeyi
fare ile sürükleyerek yeni araç çubuklarına taşıyabilirsiniz.
Office programlarının çizim araç çubuğundan Elips veya Dikdörtgen
şekillerini kullanırken tam bir daire veya tam bir kare yapmak
istiyorsanız çizimi yaparken SHIFT tuşuna basın ve basılı tutun. Kare
veya dairenin ortadan başlayarak çizilmesini sağlamak için de CTRL +
SHIFT tuşlarına basılı tutun.
Soyadı standart olmayan dosyaları metin olarak kaydederken soyadının
arkasına TXT eklenmesini engellemek için dosya adını "DENEME.XXX" gibi
olacak şekilde tırnak işaretlerinin arasına alın.
Office belgelerindeki resim veya çizimleri en-boy oranın yamultmadan
büyütmek veya küçültmek için boyutunu değiştirirken CTRL+SHIFT
tuşlarına basılı tutun.
Excel'de bir dizi hücreye tek bir isimle referans vermek için hücreleri seçili duruma getirin ve CTRL + F3 tuşlarına basın.
Excel'de seçtiğiniz bir alanın grafiğini hızlıca görüntülemek için F11 tuşuna basın.
Excel'de satırları hızlıca gizlemek için gizlenecek olan satırları
seçin ve Ctrl+9 tuşlarına basın. Sütunları gizlemek için de Ctrl+0
tuşlarını kullanın.
59-MAKROLARI DÜĞMELERE DÖNÜŞTÜRMEK
Excel'de oluturduğum bir makro var. Rakamları yazıya dönüştürüyor (12
---> on iki gibi). Oluşturduğum makronun ismini hücreye yazdığımda
makro çalışmıyor. Makroyu çalıştırmak için her seferinde menüden
Araçlar * Makro komutunu kullanmak zorunda kalıyorum. Excel 5.0 Türkçe
kullanıyorum. Acaba Excel makrolarını daha hızlı çalıştırmak için bir
yol var mı?
Evet var. Hesap tablosu içinde bir düğme yaratıp

makronuzu bu oluşturacağınız bir düğmeye bağlayarak kolayca
çalıştırabilirsiniz. İşe önce düğme yaratarak başlamak lazım. Bunun
için (eğer aktif değilse) çizim araç çubuğunu görünür hale getirin. Bu
araç çubuğundaki düğme yaratma araç düğmesine basın. Çalışma sayfasının
uygun bir yerine girin ve sol fare düğmesine basıp basılı tutup
sürükleyerek bir düğme çizin. Sol fare düğmesinden elinizi çektiğinizde
ekrana "Makro Ata" penceresi gelecektir. Bu pencereden düğmeye atanacak
olan makroyu belirleyin.
60-SAYFALAR ARASINDA HIZLI GEÇİŞ
Excel kullanıyorum. Bir çalışma kitabının içinde bazen on tane sayfa
bulunabiliyor ve ben bir kontrol yapmak için sırayla birinci
 üçüncü ve yedinci sayfalara bakmak zorundayım. Sayfalar arasında geçiş yapmanın en kısa yolu nedir?
üçüncü ve yedinci sayfalara bakmak zorundayım. Sayfalar arasında geçiş yapmanın en kısa yolu nedir?Bir Excel çalışma kitabının (workbook) içinde bir ton çalışma sayfası
olabilir. Ve değişik bilgileri değişik sayfalarda tutuyorsanız bu
sayfalar arasında geçiş yapmak zaman zaman işkence biçimine
dönüşebilir. Bu işin bizlere göre en kısa yolu

bir sayfaya atlamak istediğinizde Excel çalışma penceresinin sol alt
tarafında bulunan "|<" düğmesinin üzerine sağ fare tuşu ile
tıklamaktır. Ekrana bir menü açılacak ve içinde Excel belgesinin içinde
yer alan çalışma sayfalarının isimleri yer alacak. Bütün yapacağınız bu
menüden atlamak istediğiniz çalışma sayfasının adını seçmek.
61-OTOMATİK PARÇA İSMİ
Ufak bir araba servisimiz var ve geçenlerde bir bilgisayar aldık. Excel
ile hazırlanmış bir tablomuz var ve fatura kesme gibi işlemleri bu
tablodan hallediyoruz. Ancak benim bir isteğim var. Müşterinin satın
aldığı her parçanın bir kodu bir de ismi var. Bunları tek tek yazmak
zoruma gidiyor. Acaba sadece parça no'sunu yazsak (artık bütün
parçaların kodlarını ezbere biliyoruz) ve Excel yandaki sütuna otomatik
olarak parçanın adını görüntülese nasıl olur? Bu tür bir formül yazmak
kolay mıdır?
İstediğiniz şeyi yapmanın iki yolu var. Birinci kolay

hızlı ve fazla deneyim gerektirmeyen bir yöntem. İkincisinde ise işe
biraz daha tablolama bilgisi giriyor. Adetim olduğu üzere hızlı ve
basit yöntemi anlatmak isterim. İstediğiniz işlemi yapabilecek bir
Excel formülü bulunuyor. Adı da =ELEMAN() bu formülün. Kullanımı da
aşağıdaki gibi:
Kod:
=ELEMAN(listedeki kaçıncı eleman;"liste1";"liste2";....)
Burada elimizde bir listede parçaların isimleri bulunuyor. Örneğin elimizde ki parçaların isimlerinin "Amortisör"
 "sibop"
"sibop" "krank mili" ve "mitsubishi kriko" olduklarını varsayalım. Bunların parça numaraları da sırasıyla 1
"krank mili" ve "mitsubishi kriko" olduklarını varsayalım. Bunların parça numaraları da sırasıyla 1 2
2 3 ve 4 olsun. B sütununda formül
3 ve 4 olsun. B sütununda formül A sütununda da parça numarası bulunacak diyelim. Bu durumda B2 hücresine yazacağımız formül
A sütununda da parça numarası bulunacak diyelim. Bu durumda B2 hücresine yazacağımız formülKod:
=ELEMAN(A2;"Amortisör";"sibop";"krank mili";"mitsubishi kriko")
olacaktır. A sütununa parça numarası girildiğinde B sütununda hemen yanında parçanın adı otomatik olarak belirecektir.
62-ONU BUNA ÇEVİRMEK
Bir Excel tablom var. Her şeyi birbirine bir dizi formülle bağladım.
Bunu incelemesi ve kontrol etmesi için bir meslektaşıma göndermek
istiyorum. Ancak onun formülleri değil

sadece sayıları görmesini istiyorum. Ne yapacağım? Ayrıca Excel
kullanırken bir hücrenin içindeki büyük harfleri küçük harflere veya
küçük harfleri büyük harflere değiştirmenin imkanı var mıdır? Yardımcı
olursanız çok sevinirim.
Önce birinci sorunuzu yanıtlayalım. Aşağıdaki basit makroyu
yazacaksınız. Daha sonra formülü sayıya dönüştürmek istediğiniz
hücrenin üzerine gidip bu makroyu çalıştıracaksınız. Gerisi otomatik.
Kod:
Sub Form2val() For Each c in Selection.Cells c.formula=c.value Next c End Sub
İkinci sorunuzun cevabı Excel'in komutları arasında yok ancak minik iki
makro ile sorununuza verebileceğiz. Aşağıdaki makro bir hücrenin
içindeki bütün yazıları büyük harf yapıyor.
Kod:
Sub buyharf() For Each c In Selection.Cells c.Value = UCase$(c.Value) Next c End Sub
hemen altındaki
 makro ise bir hücre içindeki bütün yazıları küçük harf ediyor.
makro ise bir hücre içindeki bütün yazıları küçük harf ediyor.Kod:
Sub kucharf() For Each c In Selection.Cells c.Value = LCase$(c.Value) Next c End Sub
Bütün yapacağınız bu makroları girdikten sonra ilgili hücrenin üzerine
giderek istediğiniz makroyu çalıştırmak. Gerisini makro otomatik olarak
hallediyor. Bir küçük problem var
 büyük İ harfini küçültemiyor. Ne yapalım
büyük İ harfini küçültemiyor. Ne yapalım bu kadar kusur kadı kızında bile bulunurmuş!
bu kadar kusur kadı kızında bile bulunurmuş!Kod:
63-BOŞ HÜCRELERİ KONTROL ETMEK
SORU:Windows 98 altında Excel kullanıyorum. Şöyle bir seçenek var mı
merak ediyorum. Hücrelerden birinin değerinin başka bir hücreye
bağıntılı olarak değişmesini istiyorum. Kısacası şöyle: B sütunundaki
hücrelerinin eğer A sütununda aynı satırdaki hücre boşsa örneğin
"ahmet" olmasını
 eğer boş değilse "mehmet" olmasını istiyorum. Bunu yapmak için nasıl bir formül veya makro kullanmam gerekiyor?
eğer boş değilse "mehmet" olmasını istiyorum. Bunu yapmak için nasıl bir formül veya makro kullanmam gerekiyor?CEVAP:Bunu yapmak için makroya gerek yok. Excel'in =EBOŞSA fonksiyonu
istediğiniz görevi yerine getirecektir. Bunun için yapacağınız şey
öyle. Bir hesap tablosuna sahip olduğunuzu varsayalım. Eğer B
sütunundaki hücrelere aşağıdaki formülü girersek
Kod:
=EĞER(EBOŞSA(A1);"ahmet";"mehmet")
bu durumda B sütunundaki hücrelerin istediğiniz değerleri aldığına
şahit olacaksınız. Örnek formül önce A1 hücresinin durumunu
değerlediriyor. =EBOŞSA formülü eğer hedefteki hücre boşsa DOĞRU

boş değilse YANLIŞ değerini alır. Hücredeki =EĞER formülü de =EBOŞSA
formülünden gelen değere göre B1 hücresinin değerini "ahmet" veya
"mehmet" yapmaktadır.
64-NE OLACAK BU VERİLERİN HALİ
SORU:Excel kullanana bir üniversite öğrencisiyim. Programa pek fazla
hakim olabildiğimi söyleyemem ancak ödevlerimizde kullandığımız
grafikleri güzelce çizdirebiliyorum. Bilgisayardan anlayan bazı
arkadaşlarımdan aldığım
64-NE OLACAK BU VERİLERİN HALİ
SORU:Excel kullanana bir üniversite öğrencisiyim. Programa pek fazla
hakim olabildiğimi söyleyemem ancak ödevlerimizde kullandığımız
grafikleri güzelce çizdirebiliyorum. Bilgisayardan anlayan bazı
arkadaşlarımdan aldığım bilgilere göre Excel bir grafiğin sonunda
grafiğin eğimine göre bundan sonra gelecek olan bilgileri tahmin
edebiliyormuş. Bu özelliğe sahip olduğunu duymak hoşuma gitti
 ödevlerimde kullanabilirim. Ancak bunun nasıl yapılacağını bilmiyorum. Acaba bunu bana anlatabilir misiniz?
ödevlerimde kullanabilirim. Ancak bunun nasıl yapılacağını bilmiyorum. Acaba bunu bana anlatabilir misiniz?CEVAP:Elbette. Excel'in TRENDLINES yani EĞİLİM ÇİZGİLERİ fonksiyonunu
kullanarak bir grafikte belli bir adımdan sonra grafiğin gelişine göre
hangi verinin geleceğini tahmin ettirebilirsiniz. Bunun için önce
aşağıdaki gibi bir hesap tablosu ve grafiğe sahip olduğunuzu varsayalım.
Şimdi

bu grafikte 2000 senesinden 2005 senesine kadar olan ciro tahminlerini
de görüntülemek isteyelim. Bunun için önce grafiği üzerindeki herhangi
bir sütuna gidin ve Sağ fare düğmesine basın. Ekrana gelecek menüden
EĞİLİM ÇİZGİSİ EKLE komutunu çalıştırın. Ekrana gelecek olan diyalog
kutusunda ekleyeceğiniz eğilim çizgisinin tipini belirleyebilirsiniz.
Burada birinci seçenek olan DOĞRUSAL seçeneğini aktif hale getirin.
Daha sonra aynı diyalog kutusunun SEÇENEKLER bölümüne gelin. Burada kaç
dönem ileriye doğru tahmin yaptırtmak istediğiniz belirleyin ve eğilim
çizgisine "gelecek yılların tahmini" filan gibisinden bir isim verin.
Aynı diyalog kutusunda GRAFİK ÜZERİNDE DENKLEMİ GÖRÜNTÜLE seçeneğini de
aktif hale getirin ve TAMAM düğmesine basın.
TAMAM düğmesine bastığınızda grafiğinizdeki verilere eğilim çizgisi
eklenecek ve grafik bundan sonraki ayarladığınız dönemlere kadar
uzatılacaktır. Ayrıca grafiğin üzerinde bu uzamanın doğrusal denklemi
de görüntülenecektir. Bu denklemi kullanarak gelecek yıllarda değerin
nelere ulaşacağını hesaplayabilirsiniz.
Not: Grafiğe eklenen verilerin formülü ve tipi ile oynayarak
tahminlerinizi daha da rafine edebilirsiniz. Örneğin denklemi
doğrusaldan ÜS seçeneğine değiştirerek verilerin dikey olarak değil de
daha yumuşak bir eğimle yükselmesini sağlayabilirsiniz.
65-OTOMATİK TOPLAMA
Satırlarda verilerim bulunuyor. Bu verilerin yanına da o satırın
toplamını yazmak istiyorum . E2 hücresine gelip otomatik toplama tuşuna
bastığımda aynen istediğim gibi B2: D2 toplamı buraya yazılıyor. E3
hücresi için de problem yok. Ancak E4 hücresinden itibaren problemler
başlıyor. E4 hücresine gelip otomatik toplama tuşuna basınca bu sefer
bu hücreye E2:E3 toplamı yazılıyor. Bu neden oluyor? Neyi yanlış
yapıyorum?
Siz herhangi bir şeyi yanlış yapmıyorsunuz. Bu problem 123 for Windows'da da var

Quattro Pro for Windows'da da. Nedeni ise otomatik toplamanın
yatay-dikey ayrımı yapmaması. E2 satırında yukarıda yer olmadığı için
soldakileri topluyor

E3 satırında yine yukarıda sadece tek bir sayı olduğu için soldakileri
topluyor. E4'e gelince işler karışıyor çünkü burada hem yukarıda hem de
solda sayılar var. Öncelik yukarıdaki sayılara veriliyor (zaten biz de
sayıları alt alta yazıp toplamaz mıyız?) ve E2:E3 arası toplanıyor.
Probleminizin çözümü çok basit ve bütün hesap tablosu programları için
geçerli. Bütün yapacağınız otomatik toplama tuşuna basmadan önce B2:E4
alanını seçili duruma getirmek. Daha sonra da otomatik toplama tuşuna
basmak. Böyle yapınca aynen istediğiniz gibi B ile D arasındaki sayılar
toplanacak ve E sütununa yazılacaktır.
66-HÜCRELERİ OTOMATİK OLARAK DOLDURMA
Hesap Tabloları son sürümlerinde

otomatik doldurma araçlarını hizmetinize sunmuştur. Diyelim ki hesap
tablonuzda sık sık işyerinde çalışanların isimlerini kullandığıjnız
dosyalar var. Her seferinde bu isimleri tek tek girmek yerine otomatik
doldurma araçlarını kullanabilirsiniz. 1-2-3'de "Fill by Example"
 Excel'de "Auto Fill"
Excel'de "Auto Fill"
Quattro Pro'da "Speed Fill" ardışık kalıplar yaratıp istediğinizde
kullanmak mümkün. Lotus 1-2-3'de sık sık kullanacağınız listeyi
programın FILLS.INI dosyasında oluşturuyorsunuz. Bu dosya
\123R4W\PROGRAMS alt dizininde bulunuyor.
Lotus halihazırda 3 tane set kullanmış size [SET 4] ile başlamak düşüyor. Listemizde kullanacağımız maddeleri ITEMx=
 (x
(xburada listedeki madde numarasını veriyor) diye ayrı ayrı satırlara
giriyoruz. Listenizin hep aynı kalmasını istiyorsanız boş bir satıra
case=exact yazmanız gerekiyor. Listeyi kullanmak artık çok kolay
istediğiniz bir hücreye bir madde yazın ve alanı belirleyin daha sonra
Range * Fill by Example komutunu çalıştırın. Listeniz hazır.
Excel 5.0'da böyle bir işlem yapmak için daha az uğraşıyorsunuz.
Menüden Tools* Options komutlarını ve hemen ardından Custom List'i
seçiyoruz. New Liste'e bir kere tıklayın ve listenizi oluşturun.
Listeyi kaydetmek için Add'e tıklayın.
Kullanım ise 1-2-3 ile hemen hemen aynı. Listeden bir maddeyi hücreye yazıp
 hücrenin köşesinde + belirince sürükleyin. Ayrıca bir yol daha var: Alanı belirledikten sonra Edit * Fill komutlarını seçmek.
hücrenin köşesinde + belirince sürükleyin. Ayrıca bir yol daha var: Alanı belirledikten sonra Edit * Fill komutlarını seçmek.Quattro Pro'da da 1-2-3 ile hemen hemen aynı yolu izliyoruz. Onun da
QPW.INI isimli bir dosyası var. Kalıpları bu dosyaya yzıp
kaydediyorsunuz. Örneğin Çalışanlar=Serkan
 Fulya
Fulya
Burak dediğinizde Çalışanlar listenin ismi oluyor. Artık kullanım için
geriye sadece isimlerden birini girip alanı belirlemek ve Speed Fill
komutunu vermek kalıyor.
67-KÜÇÜK KÜÇÜK NOTLAR
İçeriği karışık hücreler için açıklama yazmak Excel'de çok sık yapılan
bir işlemdir. Özellikle karmaşık fonksiyonlar içeren hücrelerin yanına
genellikle o hücredeki formülleri açıklayan metinler girilir. Excel'de
daha önceki sürümlerde de bulunan Not ekleme özelliği bu açıklama
metinlerinin çalışma sayfalarında ve çıktılarda gereksiz yer
harcamalarını engeller. Herhangi bir hücreye bir not eklemek için
Insert/Note'u seçmeniz ve istediğiniz metni girmeniz yeterlidir. Eğer
isterseniz ve ses kartınız varsa sesli bir mesaj da kaydedebilirsiniz.
Bundan sonra not eklenmiş hücrelerin sağ üs köşelerinde küçük kırmızı
bir üçgencik belirecektir. Bu hücrelerin üzerine geldiğinizde notu
içeren bir kutu açılacaktır. Hatta kaydetmiş olduğunuz ses dosyası da
otomatik olarak çalınıyor. Eh
 bu kadar kolaylık sunulunca da kullanmamak olmaz!
bu kadar kolaylık sunulunca da kullanmamak olmaz!68-SATIRLARI İSTİLA EDEN DEĞERLER
SORU:Hesap tablosu olarak Excel kullanıyorum. Veriler sütunlarda
duruyor ve ben bu değerlerden en fazla tekrar edilenleri bulmak ve
sütunun en üstüne otomatik olarak yazdırmak istiyorum. Bunu nasıl
başarabilirim?
Excel tam bu iş için kullanılacak bir formül geliştirmiş.
Kod:
=ENÇOK_OLAN()
 Similar topics
Similar topics» Pratik Devre Şemaları
» Göbek eritmek zor değil [Püf Noktalar]
» WWE Hakkında Bilgiler
» İzmir Hakkında Bilgiler
» Warrior genel bilgiler
» Göbek eritmek zor değil [Püf Noktalar]
» WWE Hakkında Bilgiler
» İzmir Hakkında Bilgiler
» Warrior genel bilgiler
1 sayfadaki 1 sayfası
Bu forumun müsaadesi var:
Bu forumdaki mesajlara cevap veremezsiniz
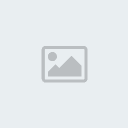
 Mesaj Sayısı
Mesaj Sayısı